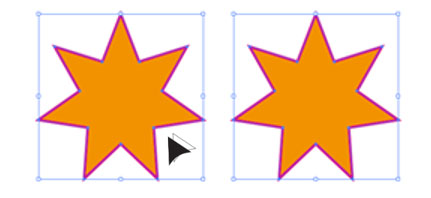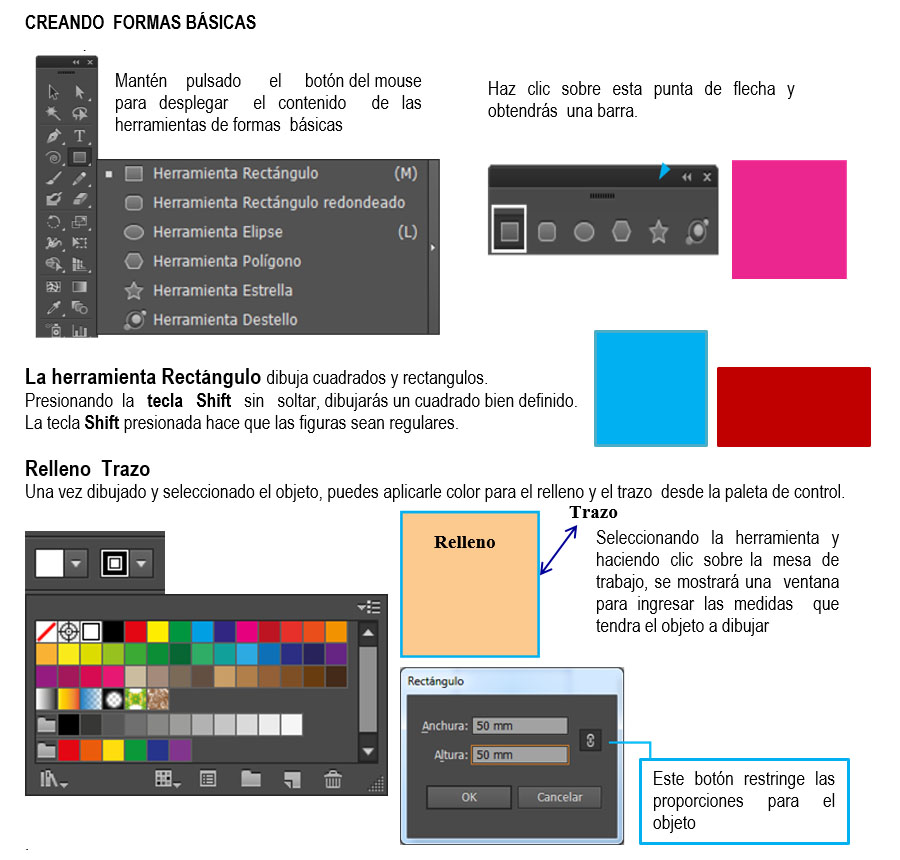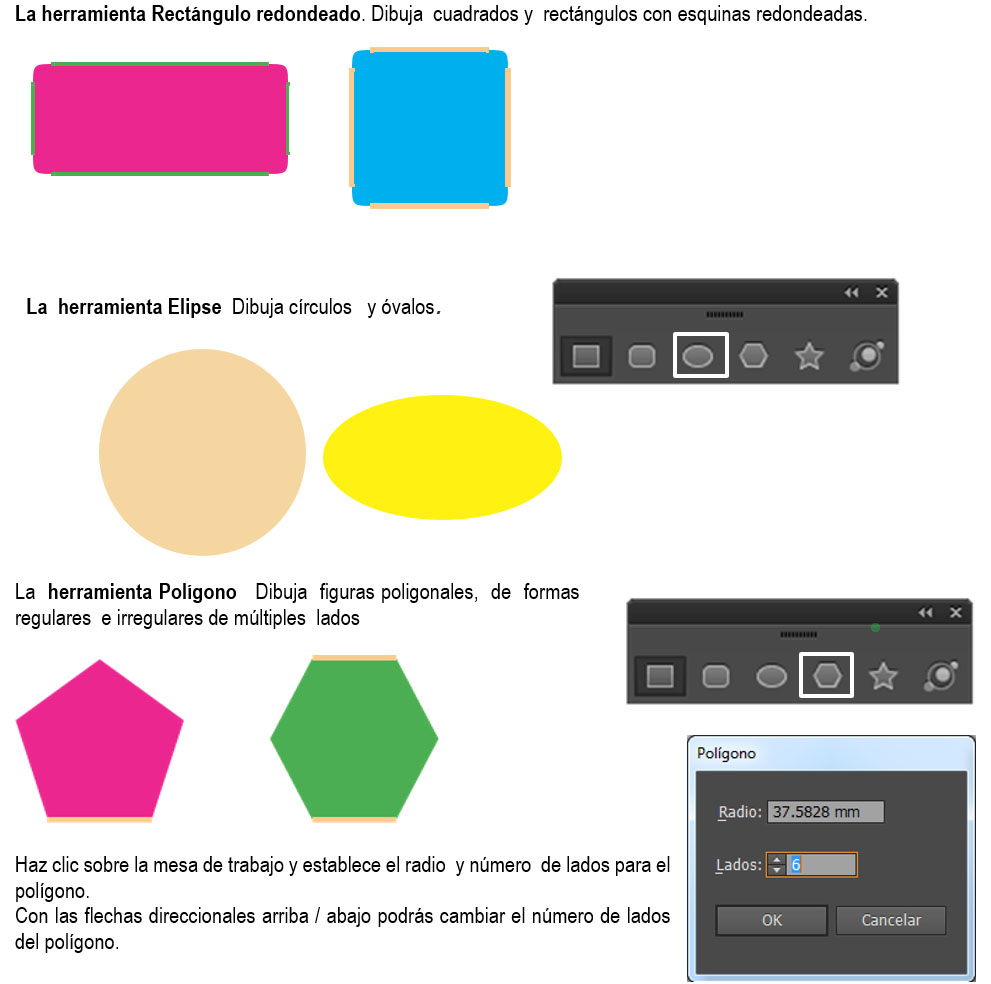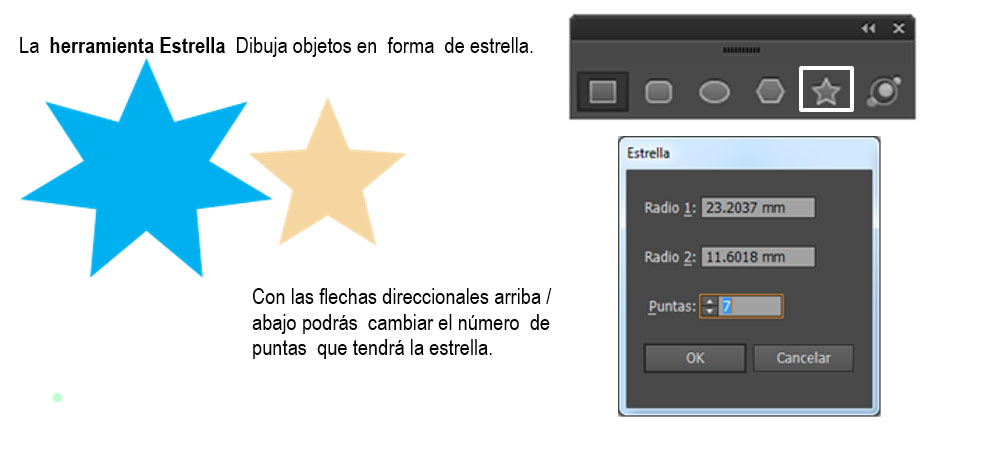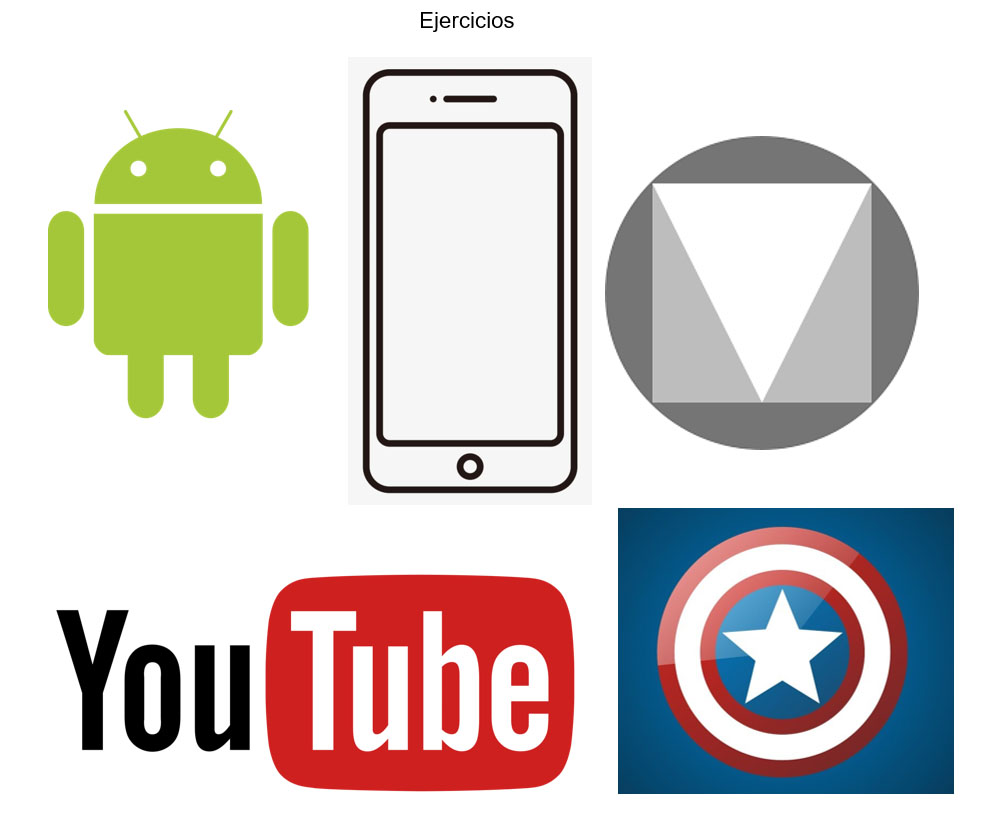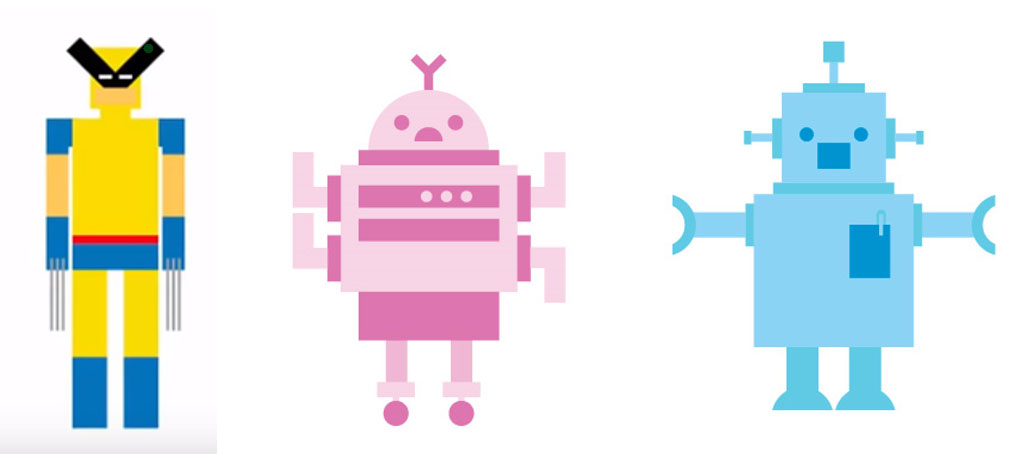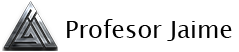¿Qué es Illustrator?
Adobe Illustrator es un programa profesional de diseño y dibujo basado en vectores. Principalmente, es utilizado como parte de un flujo de trabajo de diseño más grande, ya que permite la creación de todo, desde elementos de diseño individuales hasta composiciones completas.
Illustrator fue lanzado inicialmente en 1987 y continúa actualizándose cada año para ofrecer a sus usuarios contenido novedoso. Asimismo, incluye muchas herramientas de dibujo sofisticadas que pueden reducir el tiempo necesario para crear ilustraciones.
Actualmente, Illustrator es ampliamente utilizado por diseñadores gráficos, diseñadores web, artistas visuales e ilustradores profesionales de todo el mundo para crear obras de arte de alta calidad. Por ejemplo, carteles, símbolos, logotipos, patrones, iconos, entre otros.
Cómo se utiliza el programa Adobe Illustrator
El programa Adobe Illustrator se utiliza para crear una variedad de imágenes digitales e impresas, incluyendo dibujos animados, gráficos, diagramas, logotipos e ilustraciones. Adicionalmente, permite al usuario importar una fotografía y utilizarla como guía para trazar nuevos objetos.
Básicamente, se puede volver a colorear o crear una apariencia de boceto de la misma fotografía y hacerle algunas modificaciones. Illustrator también permite manipular el texto de muchas maneras, siendo una herramienta útil para crear postales, carteles y otros diseños visuales que utilizan texto e imágenes juntos.
La capacidad de Illustrator para colocar texto alrededor de una curva es especialmente útil para los artistas que crean logotipos. También es utilizado para el diseño de maquetas. Debido a que muestran cómo se verá el sitio web cuando se complete, y para la creación de iconos utilizados dentro de aplicaciones o sitios web.
Gráficos vectoriales en Adobe Illustrator
Los programas de dibujo como Adobe Illustrator crean gráficos vectoriales, que se componen de líneas, puntos y curvas definidas por objetos llamados vectores. En otras palabras, los vectores describen un gráfico de acuerdo con sus características geométricas, construyendo formas y segmentos.
Por ejemplo, un neumático de bicicleta dibujado en un gráfico vectorial puede moverse, cambiar su tamaño o cambiar el color del mismo. Todo ello, sin perder calidad gráfica porque mientras más escales el dibujo, el programa lo llenará de miles de puntos que permitirán su modificación
Un gráfico vectorial es independiente de la resolución, es decir, se puede escalar a cualquier tamaño e imprimir en cualquier dispositivo sin perder su detalle o claridad. Como resultado, esta herramienta hace que Illustrator sea especialmente ventajoso para crear imágenes grandes, como un letrero de valla publicitaria.
¿Qué es Illustrator CC?
llustrator CC es la versión que está disponible a través de Creative Cloud, que es el servicio de suscripción basado en la nube de Adobe. Asimismo, la primera versión del programa fue Illustrator v 17, que fue lanzada en 2013. Dicha versión, fue la primera que se vendió por suscripción.Desde ese momento, cada versión de Illustrator CC ha sido generalmente designada como Illustrator CC y el año de lanzamiento.
La versión actual es Illustrator CC 2021 y los cambios más notables incluyen: la capacidad de sincronizar y guardar documentos en la nube. Igualmente, se puede integrar con Behance, que es utilizado por los artistas para mostrar su trabajo y carteras. También hizo cambios en la entrega de sus fuentes, y en la capacidad de sincronizar y guardar la configuración de color. Así como, empaque de archivos, crear y guardar pinceles personalizados, extracción CSS y mucho más.
Formatos de archivo que Illustrator puede guardar
El programa Illustrator permite guardar o exportar las ilustraciones dependiendo del formato de archivo que se seleccione. Existen cinco formatos nativos en los que se puede guardar tu proyecto: AI, PDF, EPS, FXG y SVG. En el caso de PDF y SVG, primero se debe seleccionar la opción “Conservar capacidades de edición”. De esa forma, el programa guardará todos los datos de tu mesa de trabajo.
En los formatos EPS y FXG, se puede guardar mesas de trabajos individuales como archivos independientes. Por otro lado, se puede exportar las ilustraciones en diversos formatos que brinda el programa. Sin embargo, al ser formatos no nativos, Illustrator no podrá recuperar todos los datos si se desea seguir trabajando. Por ende, se recomienda guardar en formato AI hasta que el proyecto esté terminado, luego exportarlas al formato requerido.
INICIANDO ILLUSTRATOR:
Para empezar a trabajar en Adobe Illustrador debemos realizar los siguientes pasos:
-
Clic en el botón Inicio à Programas
-
Clic en la carpeta Adobe master collection à Escoger Adobe Illustrador
-
La forma más directa de ingresar al entorno de Illustrador es presionando las teclas Microsoft + R y a continuación digita Illustrador en la caja de texto del menú ejecutar, luego pulsa enter.

CONFIGURAR EL ÁREA DE TRABAJO
Nuevo Documento.
-
Utilice la combinación de teclas Ctrl + N, para generar un nuevo trabajo, o desde el menú archivo elija nuevo.
-
Elija el perfil para el documento de acuerdo al tipo de trabajo a realizar.
-
Elija el tamaño (área de recorte), la orientación y la unidad de medida.
-
Finalmente, clic en OK.
Puede personalizar el documento y elegir dentro del perfil, para qué fin será destinada su aplicación.
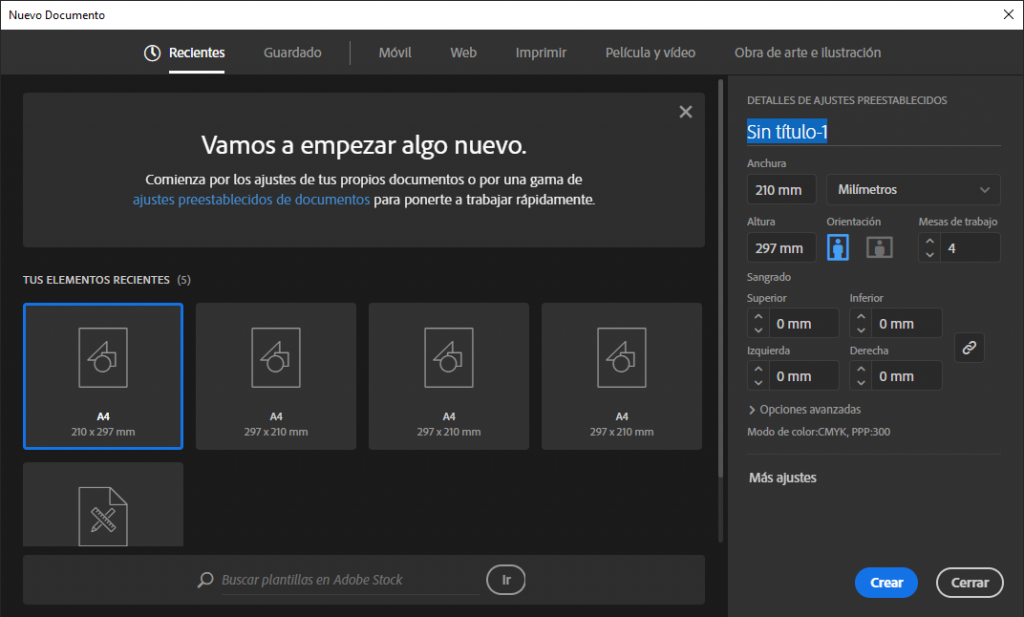
ELEMENTOS DE LA VENTANA DE ADOBE ILLUSTRATOR CC
Denominamos espacio de trabajo al área completa del programa, donde encontramos zonas claramente definidas, como la barra de menús, la paleta de herramientas, el panel de control, la paleta de ventanas y la barra de estado. El área de trabajo consiste en el área total de uso de herramientas donde podemos hacer pruebas y ubicar elementos. En el centro del área de trabajo se encuentra la mesa de trabajo o lienzo, que consiste en el espacio de salida que tendrá nuestro trabajo, por ejemplo, la popular hoja A4 de impresora. La disposición de estos elementos genera el espacio de trabajo, que, como ya mencionamos, es totalmente personalizable.
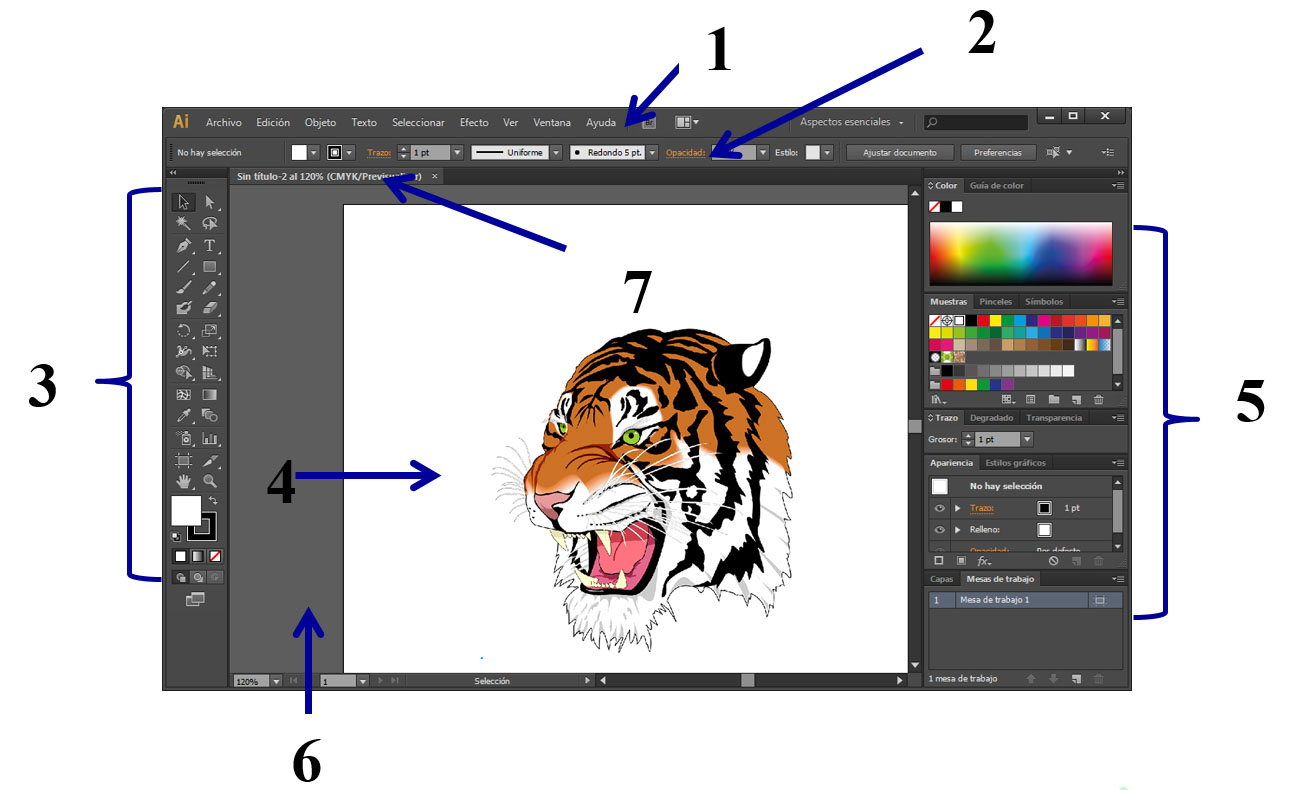
-
Barra de Menús: Estas etiquetas contienen los comandos para realizar las múltiples tareas.
-
Paleta de Control: Muestra las propiedades del objeto seleccionado.
-
Caja de Herramientas: Contiene herramientas de selección, edición, visualización, relleno y trazo.
-
Mesa de trabajo: La Mesa de trabajo está delimitada por líneas sólidas y representa toda la región que puede contener ilustraciones imprimibles. Por defecto, la mesa de trabajo tiene el mismo tamaño que la página, pero se puede aumentar o reducir.
-
Paneles: Muestran un grupo de opciones y propiedades relacionadas, como puede ser el Navegador, Color o Pueden estar agrupados en el Menú o Grupo de paneles o podemos encontrarlos flotantes, y aparecerá pilados o acoplados.
-
Área de Pruebas: Es la zona fuera de la mesa de trabajo, donde podemos crear, editar y guardar elementos de nuestra ilustración.
-
Tabs: Son las pestañas que permiten visualizar las ilustraciones.
Debes considerar que las mesas de trabajo son similares a decir número de páginas
TÉCNICAS DE SELECCIÓN

Herramienta Selección (V): Permite seleccionar objetos enteros.
Forma de seleccionar
-
Haciendo clic sobre el objeto permitirá seleccionar y rotar solo un objeto por vez.
-
Si deseas seleccionar más de un objeto, mantén presionada la tecla Shift (Mayus) y haz clic en todos los objetos que quieras seleccionar.
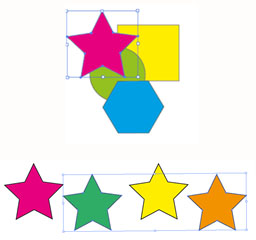
Herramienta Selección Directa (A): La herramienta Selección Directa permite seleccionar Nodos (puntos de ancla) y Tensores (segmentos) de un objeto.
Ancla (Nodo): Es el punto que tenemos para generar las curvas y lineas de nuestros vectores
Manejador (Tensores): nos permite alterar la forma de nuestro objeto
Forma Selección Directa
- Activa la herramienta.
- Luego debes hacer clic en el borde del objeto para que los puntos de ancla queden deseleccionados.
Si haces clic en el interior (relleno) quedarán seleccionados todos los Nodos ( puntos de anclas) y solo se podrán mover todas al mismo tiempo.

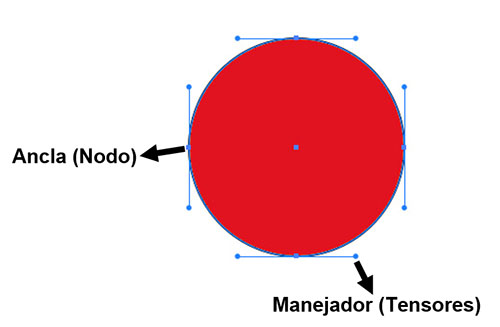
La herramienta Seleccion de Grupos: permite seleccionar objetos que se encuentran dentro de algún grupo sin tener que desagrupar.
Como Hacer?
-
Debes quitar la selección de cualquier grupo de objetos.
-
Luego activa la herramienta Selección de grupos.
-
Haz clic en cualquier objeto que pertenezca a un grupo.

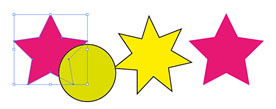
Herramienta Varita Mágica
La herramienta Varita Mágica te permite seleccionar objetos que tengan el mismo color de relleno y de contorno con solo hacer clic en uno de ellos.
Puedes personalizar la herramienta Varita mágica para seleccionar objetos por su grosor de trazo, color de trazo, opacidad o modo de fusión.
También puedes cambiar la tolerancia que utiliza la herramienta Varita mágica para identificar objetos.

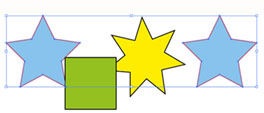
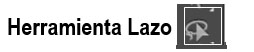
Herramienta Lazo
La herramienta Lazo permite seleccionar puntos de ancla a manera de ir dibujando con un lápiz.
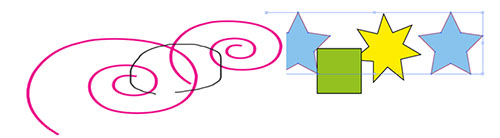
DUPLICACIÓN DE OBJETOS
Una de las formas más rápidas es de duplicar un objeto es. hacerun clic y arrastrar presionando la tecla ALT.
Estas flechas indican que se realizará una copia del obje- to seleccionado.
Puedes utilizar las teclas CTRL + C para copiar y CTRL +V para pegar. Puedes realizar la misma operación desde el menú Edición, o utilizar el comando CTRL +D.