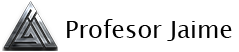GUÍA PARA FORMATEAR E INSTALAR WINDOWS 10 DESDE CERO
-
¿Qué desea hacer?Es la primera pregunta que se nos hace, en nuestro caso: “Crear medios de instalación”.
-
Seleccionamos los datos deidioma, edición de Windows 10 que queremos y arquitectura.
-
Elegimos eltipo de medio que queremos para la instalación, ya sea un pendrive USB o una ISO para DVD.
-
En caso de disponer ya denuestro medio de instalación y no optar por el Recovery Mode de un equipo de marca, debemos insertar el DVD con nuestro sistema de instalación generado en el paso anterior o el pendrive USB en el puerto de nuestro equipo.

- Al arrancar el equipo(si estaba ya iniciado, reiniciaremos para poder acceder al menú), debemos entrar en nuestro BIOS/UEFI para que dé prioridad al medio de instalación que hayamos elegido, por tanto, deberíamos poner en el menú el USB o lector de DVD como primario para que se pueda iniciar la instalación.
- Para entrar, nada mas arrancar y mostrar el logo inicial, comienza a pulsar varias veces la tecla adecuada hasta que entres en el menú principal de tu BIOS o UEFI. Dicha tecla puede variar en función de la marca del equipo o placa base, pero por lo general suele ser Supr, o Esc, o F2, o F9, …
- ¡Recuerda que algunos teclados, en las teclas de F1-F12 tienen varias funciones, y para activar las teclas de función se necesita pulsar conjuntamente la tecla Fnque aparecerá en tu teclado! Es un error muy común de algunos principiantes…
- Puedes consultarlo en el manual de tu placa basecon exactitud. Si no lo tienes, puedes ir a la web oficial del fabricante de tu placa base o equipo y descargarlo en PDF. También puedes consultar la ayuda del mismo fabricante…
- Una vez dentro, también podremos ver diferentesmenús en función de si es un BIOS de una u otra marca, y si es un UEFI. Por lo general, en AMI, Award y Phoenix modernas, deberás desplazarte a la pestaña Boot o Boot Priority del menú usando las flechas del teclado.
- En caso de UEFI, es probable que tengas una interfaz gráfica más intuitiva y traducida a tu idioma en la que puedes usar el ratón. En dicha interfaz puedes seleccionar también la opción Boot y dentro podrás seleccionar el medio adecuado.
- Tanto si es BIOS como UEFI, dentro de Boot seleccionamos la unidad USB o el DVD(o CD-ROM) como medio primario, es decir, en el medio donde el firmware buscará primero el sistema operativo o medio para instalar al arrancar el equipo. Las opciones, nuevamente varían en función del fabricante de firmware, pero suele ser First Boot Device, o Boot Device Control, o Boot Option #1, etc.
- Una vez conseguimos seleccionar como medio primario al medio de instalación que tenemos preparado, pulsamos F10 y saldremos del BIOS/UEFI guardando los cambios. El equipo se volverá a reiniciary debe de reconocer el medio de instalación, iniciando el menú para comenzar con la instalación.
- Estate atento a la pantalla, porque puede que te aparezca el mensaje “Pulse una tecla para iniciar…” y debes pulsar cualquier tecla del teclado para que comience.
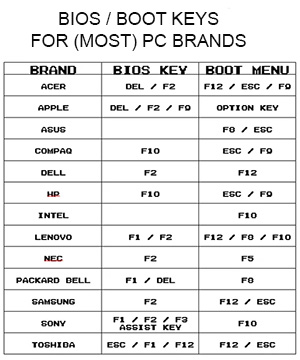
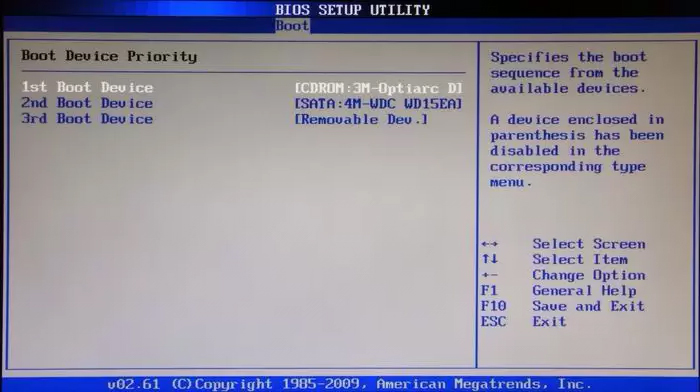

4-Inicio de la instalación:
En el caso de haber creado por nuestra cuenta el medio de instalación, seguiremos los siguientes pasos:
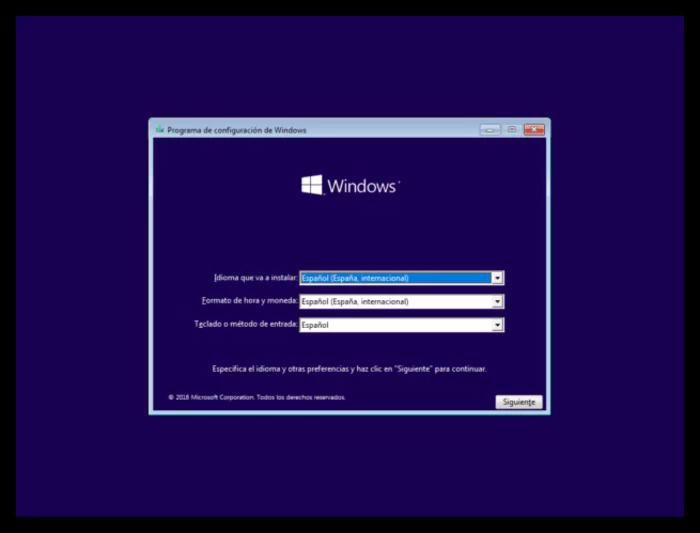
- Lo primero que se nos muestra es el menú donde elegir elidioma y formato de hora o teclado. Elegimos el español en todos los casos, aunque es probable que ya esté seleccionado automáticamente. Pasamos al siguiente paso…
- La siguiente pantalla nos indicará si queremosrestaurar una copia existente o instalar desde cero. En nuestro caso queremos instalar, así que pulsamos “Instalar ahora”.
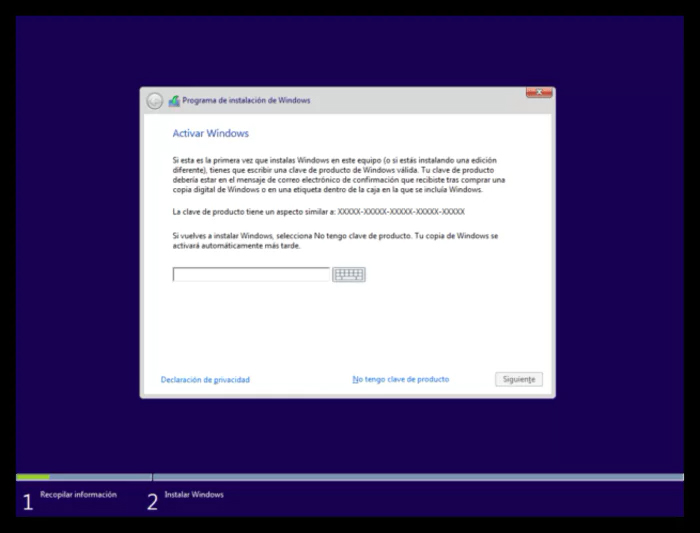
- Sila key no está grabada en el firmware del BIOS/UEFI OEM, como en muchos equipos de marca, la siguiente pantalla nos pedirá introducir la Key o Serial de nuestra licencia. Introducimos nuestra Key para activar una copia legal de Windows y continuamos. Si no dispones de ella, podrás hacer clic sobre la opción “No tengo clave de producto” para conseguirla.
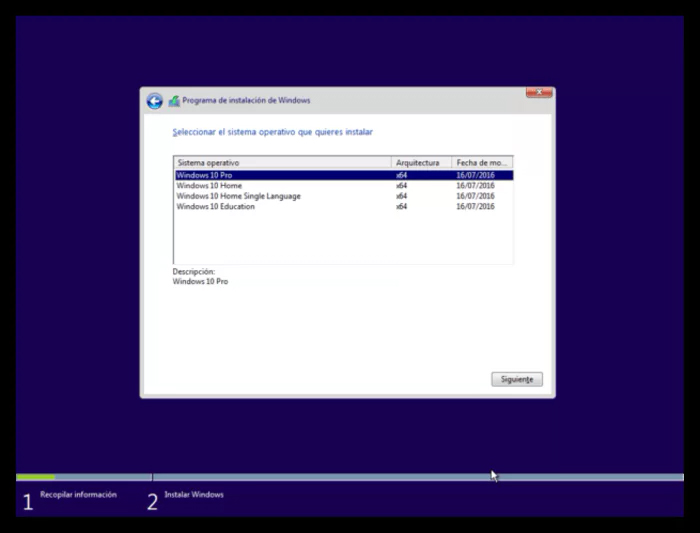
- Después se nos muestra el menú donde seleccionar la ediciónque queremos instalar. Debe corresponder a la versión de la contraseña que hemos adquirido, o de lo contrario no se activará. Elige Home, Pro o Educación, según tu caso y da a Siguiente.
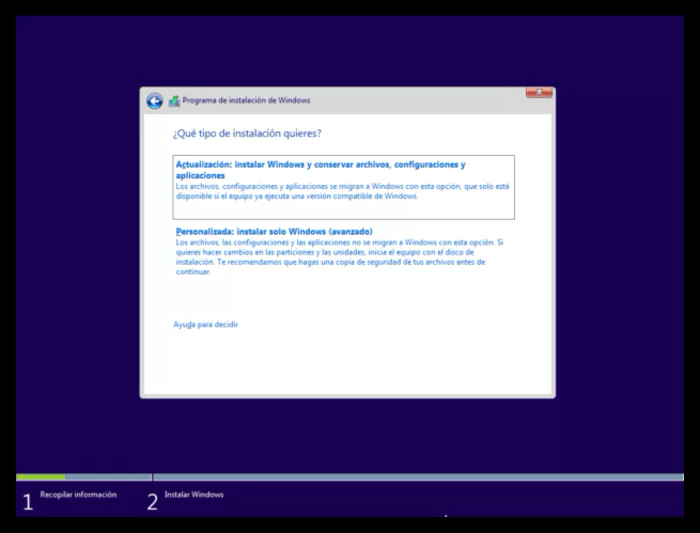
-
Nos muestra otras dos opciones. La primera “Actualización” es por si queremos actualizar una versión de Windows que tenemos instalada o queremos pasar a otra edición de Windows 10 diferente. Pero en nuestro caso hacemos clic en la segunda opción “Personalizada”.
Una vez hemos hecho eso, pasamos al siguiente paso…
5-Formatear disco duro:
Ahora es el momento de formatear el disco duro. Pero en el caso de que tengamos nuestro propio medio de instalación, seguidamente de las pantallas mostradas donde podemos seleccionar las opciones de eliminación, creación y formateo de las particiones de nuestro disco duro.
En esta pantalla se nos mostrará un listado con varias particiones si teníamos un sistema previo instalado o un espacio vacío si es un equipo nuevo. En tal caso, podemos seguir los dos caminos siguientes:
1-Si es un disco duro completamente vacío o nuevo, seleccionamos el espacio vacío y dale a Nuevo, luego Formatear para dar formato.
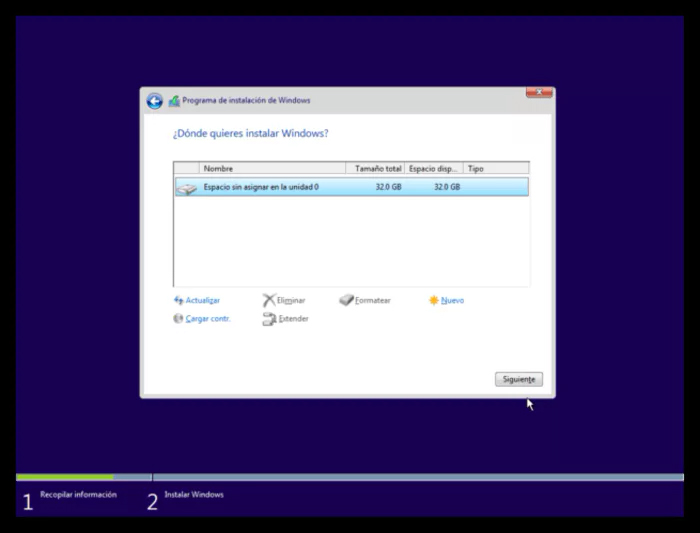
Si quieres crear una partición para datos o destinarla a otro SO o lo que sea, podrás modificar el tamaño de la nueva generada para no ocupar todo el disco duro y usar la opción Extender del menú, aunque esto es más para usuarios algo más experimentados.
2-En caso de ya haber particiones que queremos eliminar (es probable que si cuentas con una unidad o partición/disco duro secundario de datos donde guardas tus documentos y no quieres perderla, no hagas ninguna acción sobre dicha unidad).
Puedes seleccionar una a una las existentes y darle a eliminar, y una vez eliminadas, usar la opción “Nuevo” para que el sistema cree las particiones necesarias. Una vez creada, puedes seleccionarla y darle a Formatear para darle un formato, eliminando todo lo que existiese en ella.
Una vez tengamos la/s particiones necesarias, podemos hacer clic en siguiente y comenzará el proceso para formatear y generar las nuevas unidades. Tras dicho proceso, comenzará a copiarse desde el medio de instalación todo lo necesario para instalar el sistema operativo y cuando termine el proceso, el sistema ya quedará listo para el primer inicio.
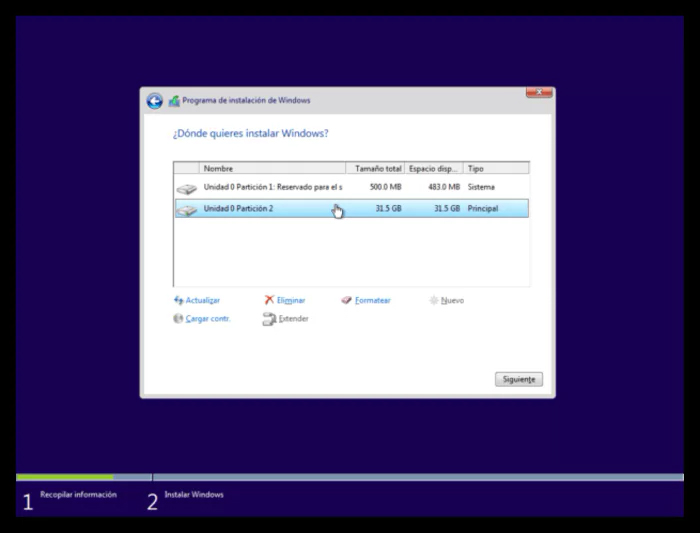
Si todo ha ido correctamente, se reiniciará una vez (aquí no debemos pulsar ninguna tecla para que inicie el medio de instalación, solo dejar su curso) y ya veremos una pantalla de carga para preparar la configuración para el primer inicio del sistema.
Lo siguiente que veremos será un asistente guiado con diferentes opciones de configuración. Si no eres un usuario experimentado, usa la Configuración rápida en ellas y continúa hasta que puedas ver tu escritorio por primera vez. También te pedirá tu nombre de usuario, contraseña de sesión y correo electrónico para asociar al sistema.