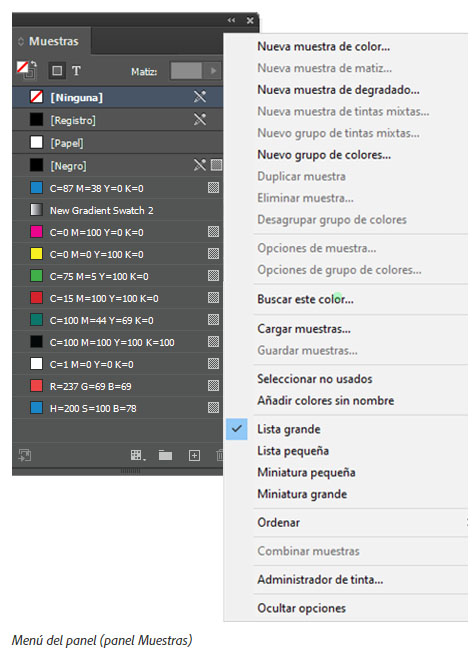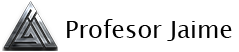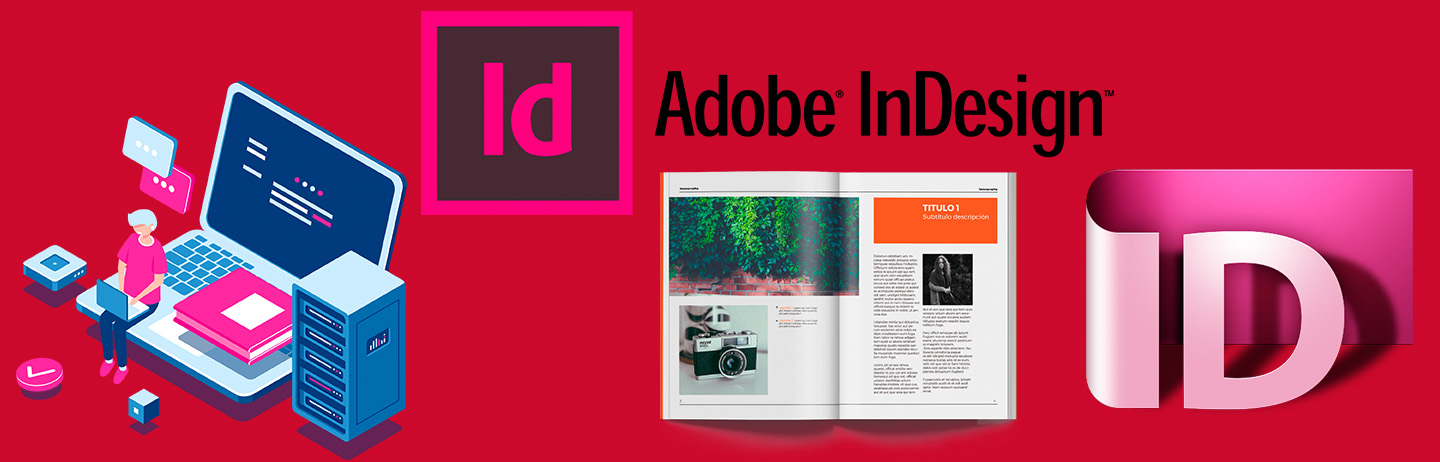Qué es y para qué sirve Adobe Indesign
Una maqueta es un modelo a escala o tamaño real de un objeto, artefacto o edificio, realizado con materiales pensados para mostrar su funcionalidad, volumetría, mecanismos internos o externos o bien para destacar aquello que, una vez construido o fabricado, presentará como innovación o mejora.
En el diccionario castellano maquetar significa hacer la maqueta de una publicación que se va a imprimir.
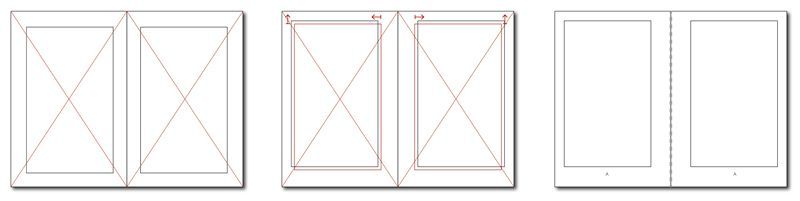

Recursos en Indesign
Una Biblioteca Creative Cloud es un conjunto de activos de diseño. Pueden añadirse varios tipos de activos de diseño a una Biblioteca Creative Cloud. Las Bibliotecas CC en Indesign admiten los siguientes recursos: Colores, Temas de color, Estilos de párrafo, Estilos de carácter y Gráficos.
¿Para qué sirve una Biblioteca Creative Cloud?
Entorno de trabajo en InDesign
- Se inicia InDesign
- No hay documentos abiertos
-
Abrir tutoriales que le ayuden a descubrir y a comprender al instante el concepto, el flujo de trabajo, los consejos y los trucos.
-
Crear un documento nuevo o abrir un documento existente
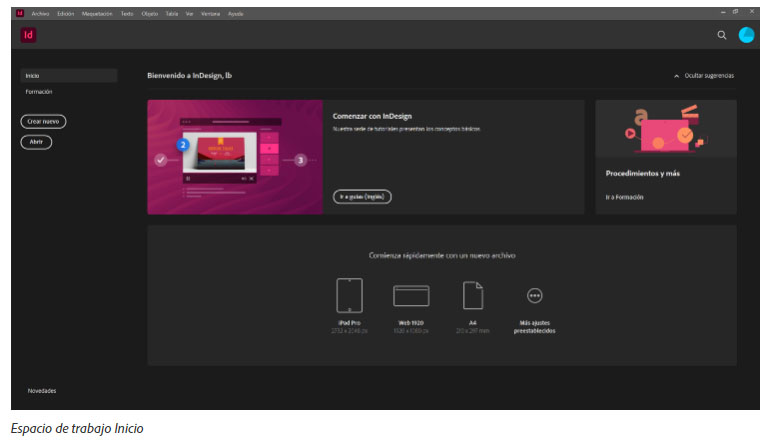
Crear documentos
Plantillas y ajustes preestablecidos
Plantillas
que proporcionan un contenido variado, inspirador y reutilizable para sus documentos. Puede descargar las plantillas de Adobe Stock, que incluyen gráficos e ilustraciones de calidad, directamente desde InDesign. A continuación, puede utilizar estas plantillas para crear fácilmente documentos que compartan ajustes y elementos de diseño comunes. InDesign también proporciona plantillas en blanco con dimensiones y ajustes preestablecidos para realizar tareas comunes, como el diseño de tarjetas de visita o folletos. Las plantillas se abren como archivos .indd en InDesign.
Ajustes preestablecidos de documento en blanco
son documentos en blanco con dimensiones y ajustes predefinidos. Los ajustes preestablecidos simplifican el diseño para usos o dispositivos concretos. Por ejemplo, se puede utilizar un ajuste preestablecido para empezar rápidamente a diseñar para el iPad. Los ajustes prestablecidos de documentos en blanco incluyen valores prestablecidos para el tamaño, las páginas, las columnas, la orientación, la posición, los márgenes y el sangrado. Estos se pueden modificar antes de crear un documento.
Las plantillas y ajustes preestablecidos se clasifican en estos grupos:
- Impresión
- Web
- Móvil
Acceso al cuadro de diálogo Nuevo documento
-
Inicie InDesign
-
Realice una de las siguientes acciones:
- Seleccione Archivo > Nuevo.
- Haga clic en Nuevo o en la opción para iniciar un nuevo documento del espacio de trabajo Inicio.
- Utilice el siguiente método abreviado de teclado:
- (Mac) Cmd+N
- (Windows) Ctrl+N
- Haga clic con el botón derecho en la pestaña para abrir un documento y seleccione Nuevo documento en el menú contextual.
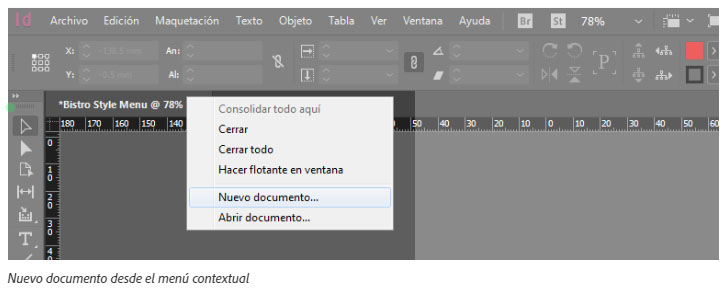
Información general: cuadro de diálogo Nuevo documento
-
Cree documentos con plantillas seleccionadas de Adobe Stock en varias categorías: Impresión, Web y Móvil
-
Buscar otras plantillas de Adobe Stock y crear documentos con ellas
-
Acceda rápidamente a archivos, plantillas y otros elementos utilizados recientemente (pestaña Recientes)
-
Acceda rápidamente a las plantillas que ha descargado de Adobe Stock (pestaña Guardados)
-
Crear documentos usando los ajustes preestablecidos de Documento en blanco con factores de forma de varias categorías y dispositivos. Antes de abrir los ajustes preestablecidos, es posible modificarlos.
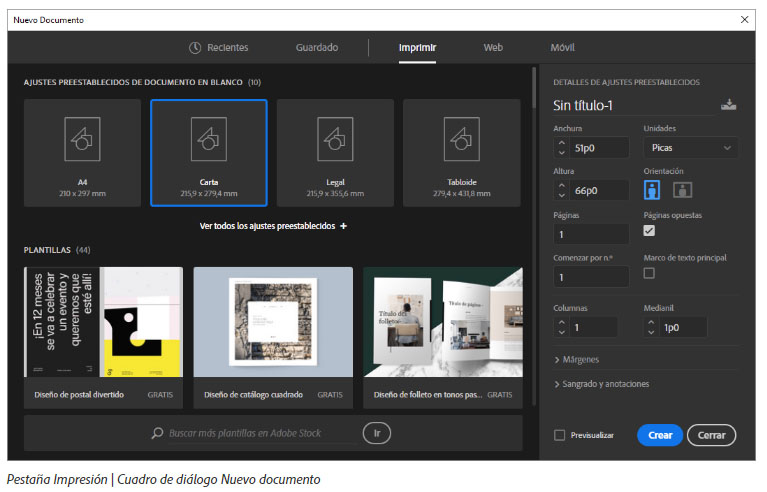
Creación de documentos con ajustes preestablecidos
-
En el cuadro de diálogo Nuevo documento, haga clic en una pestaña de categoría: Impresión, Web o Móvil.
-
Seleccione un ajuste preestablecido.
-
Como alternativa, cambie la configuración del ajuste preestablecido seleccionado en el panel Detalles del ajuste preestablecido situado a la derecha.
-
Haga clic en Crear. InDesign abrirá un nuevo documento basado en el ajuste preestablecido.
Modificación de los ajustes preestablecidos
Antes de abrir un documento con el ajuste preestablecido, puede modificar este último en el panel derecho.
-
Especifique un nombre para el documento
-
Especifique las opciones siguientes del ajuste preestablecido seleccionado:
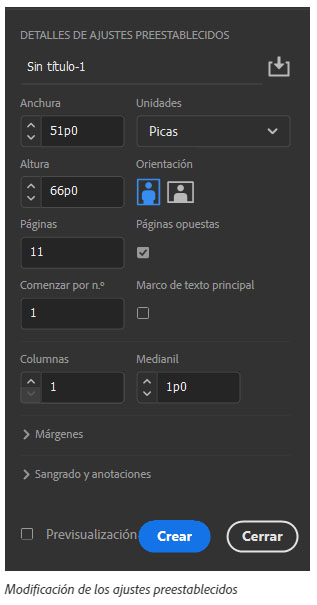
Anchura y Altura:
especifique el tamaño del documento.
especifique la unidad de medida para el documento.
especifique la orientación del documento: horizontal o vertical.
especifique el número de páginas que desea crear en el nuevo documento.
Observe que el puntero cambia a un pequeño icono de flecha negra cuando pasa el cursor sobre un elemento preestablecido como Anchura o Páginas. Deslice la flecha horizontalmente para aumentar y disminuir un valor predeterminado.
-
Inicio#: especifique en qué número se inicia el documento. Si especifica un número par (como el 2) y está seleccionada la opción Páginas opuestas, el primer pliego del documento se inicia con un pliego de dos páginas.
Páginas opuestas: seleccione esta opción para que las páginas izquierda y derecha se enfrenten en los pliegos de doble página.
Columnas: especifique el número de columnas que desea añadir en el documento.Marco de texto principal: Seleccione esta opción para añadir un marco de texto principal a la página principal.
Márgenes: especifique los márgenes para cada lado del documento. Para utilizar valores diferentes en cada lado, desenlace las dimensiones haciendo clic en el icono de cadena.Medianil:especifique la cantidad de espacio en blanco entre las columnas.
Previsualizar: Seleccione esta opción para obtener una vista previa de la orientación y el tamaño de un documento antes de crear un archivo nuevo.Sangrado y anotaciones: especifique la posición del sangrado y del área de indicaciones a cada lado del documento. Para utilizar valores diferentes en cada lado, desenlace las dimensiones haciendo clic en el icono de cadena.
-
Haga clic en Crear para abrir un documento con los ajustes preestablecidos.
Información general sobre el espacio de trabajo
-
El Marco de aplicación agrupa todos los elementos del espacio de trabajo en una ventana única e integrada que permite tratar la aplicación como una sola unidad. Si mueve el marco de aplicación o alguno de sus elementos o si cambia su tamaño, todos los elementos que integra responden en consecuencia para evitar su superposición. Los paneles no desaparecen si cambia de aplicación o si hace clic sin querer fuera de esta. Cuando trabaje con dos o más aplicaciones, puede colocarlas una al lado de la otra en la pantalla o en varios monitores. Si está utilizando Mac y prefiere la interfaz de usuario libre tradicional, tiene la opción de desactivar Marco de aplicación. Seleccione Ventana > Marco de aplicación para activarlo o desactivarlo.
- La barra Aplicación de la parte superior contiene un conmutador de espacios de trabajo, menús (solo en Windows) y otros controles de la aplicación. En Mac, la barra de aplicación solo está disponible cuando el marco de aplicación está desactivado. Puede activarlo o desactivarlo desde el menú Ventana.
- El panel Herramientas incluye utilidades para crear y editar imágenes, ilustraciones, elementos de página, etc. Las herramientas relacionadas están agrupadas.
- El panel Control muestra opciones del objeto seleccionado en ese momento.
- La ventana Documento muestra el archivo en el que se trabaja. Las ventanas Documento se pueden organizar como pestañas y, en ciertos casos, también se pueden agrupar y acoplar.
-
Los paneles ayudan a controlar y modificar el trabajo. Los paneles se pueden agrupar, apilar o acoplar.
B. Publish Online
C. Cambiar a Espacio de trabajo táctil
D. Conmutador de espacios de trabajo
E. Barra de título de panel
F. Barra de búsqueda con sugerencias de autocompletar
G. Panel Control
H. Botón Contraer en iconos
I. Grupos de paneles acoplados verticalmente
J. Barra de estado
K. Panel Herramientas
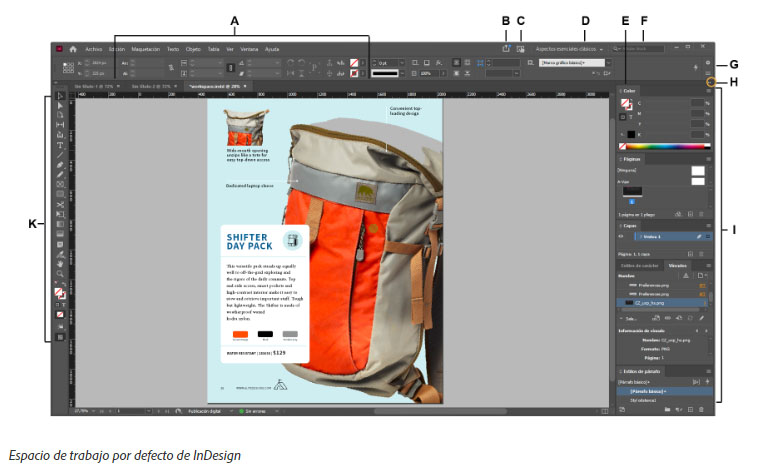
Configurar el color de la experiencia de usuario
-
Realice una de las siguientes acciones:
- (Windows) Seleccione Edición > Preferencias > Interfaz
- (macOS) Elija InDesign > Preferencias > Interfaz
-
Seleccione el color de interfaz deseado entre los siguientes Temas de color: Oscuro, Medio oscuro, Medio claro y Claro.
-
Seleccione Hacer coincidir mesa de trabajo con el color del tema para aplicar el tema de color seleccionado a la mesa de trabajo. Anule la selección para definir el color de la mesa de trabajo en blanco.
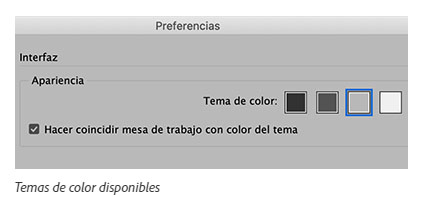
Gestión de ventanas y paneles
Ocultar o mostrar todos los paneles
-
Para ocultar o mostrar todos los paneles, incluidos el panel Herramientas y el panel Control, pulse Tabulador.
-
Para ocultar o mostrar todos los paneles excepto el panel Herramientas y el panel Control, pulse Mayús+Tabulador.
Visualización de opciones de panel
- Haga clic en el icono de menú del panel
 situado en la esquina superior derecha.
situado en la esquina superior derecha.
Ajuste de brillo del panel
- En las preferencias de la interfaz, puede personalizar la interfaz para conseguir uno de los cuatro temas de colores disponibles diseñados para mejorar la experiencia de usuario: Oscuro, Medio oscuro, Medio claro y Claro.
El color de la mesa de trabajo en InDesign coincide con el tema de color por defecto. Anule la selección de la opción Preferencias > Interfaz > Apariencia > Hacer coincidir mesa de trabajo con el color del tema para cambiar a blanco el color de la mesa de trabajo.
Reconfiguración del panel Herramientas
Puede mostrar las herramientas del panel Herramientas en una columna única o unas junto a las otras en dos columnas.
- Haga clic en la doble flecha de la parte superior del panel Herramientas.
También puede pasar de la visualización de columna única a la de dos columnas (o fila única) en Preferencias > Interfaz > Paneles > Panel Herramientas flotantes.
Reorganizar, acoplar o flotar ventanas de documentos
Si abre más de un archivo, aparecen ventanas Documento en forma de pestañas.
- Si desea cambiar el orden de las pestañas de ventanas Documento, arrastre la pestaña correspondiente a otra ubicación dentro del grupo.
- Si desea desacoplar (flotar o separar) una ventana Documento de un grupo de ventanas, arrastre la pestaña correspondiente fuera del grupo.
-
Si desea acoplar una ventana Documento a otro grupo de ventanas Documento, arrastre la ventana hasta dicho grupo.
-
Para crear grupos de documentos apilados o en mosaico, arrastre la ventana a una de las zonas de colocación de los bordes superior, inferior o laterales de otra ventana. También puede seleccionar una composición para el grupo con el botón pertinente de la barra de la aplicación.
- Para cambiar a otro documento del grupo ordenado en pestañas al arrastrar una selección, arrastre esta por encima de su pestaña durante unos instantes.
Acoplamiento y desacoplamiento de paneles
Un conjunto acoplado es un conjunto de paneles o grupos de paneles que se muestran juntos, generalmente en una orientación vertical. Los paneles se acoplan y desacoplan moviéndolos dentro y fuera de un conjunto acoplado.
-
Para acoplar un panel, arrástrelo por su pestaña al conjunto apilado, a la parte superior, a la parte inferior o entre otros paneles.
-
Para acoplar un grupo de paneles, arrástrelo por su barra de título (la barra vacía sólida que se encuentra encima de las pestañas) al conjunto acoplado.
-
Para quitar un panel o grupo de paneles, arrástrelo fuera del conjunto acoplado por su pestaña o barra de título. Puede arrastrarlo a otro conjunto acoplado o hacer que flote con libertad.
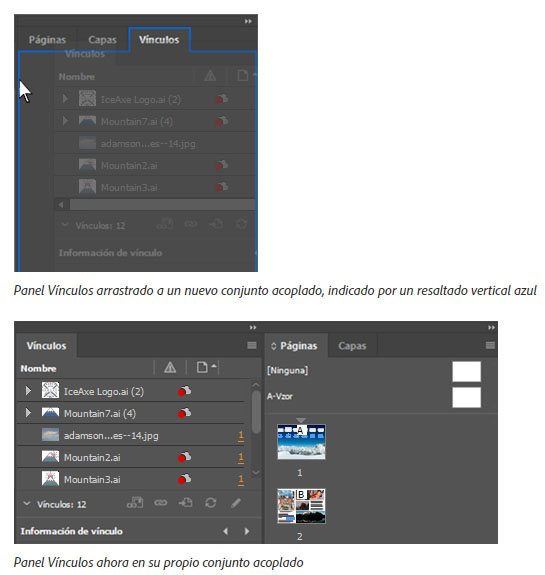
Es posible evitar que los paneles rellenen todo el espacio de un conjunto acoplado. Para hacerlo, arrastre el borde inferior del conjunto hacia arriba de manera que ya no llegue al borde del espacio de trabajo.
Movimiento de paneles
La posición del ratón (más que la posición del panel) activa la zona de colocación, por lo que si no ve la zona de colocación, pruebe a arrastrar el ratón al lugar en el que debería estar esta zona.
-
Para mover un panel, arrástrelo por su pestaña.
-
Para mover un grupo de paneles, arrastre su barra de título.
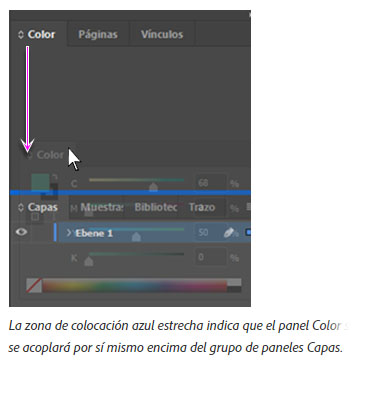
Pulse Ctrl (Windows) o Comando (macOS) mientras mueve un panel para evitar que se acople. Pulse Esc mientras mueve el panel para cancelar la operación.
Contracción y expansión de iconos de paneles
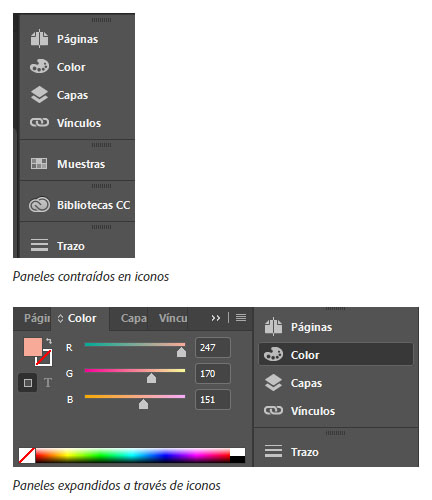
-
Para contraer o expandir todos los iconos de paneles en una columna, haga clic en la doble flecha de la parte superior del conjunto acoplado.
-
Para expandir un icono de panel único, haga clic en él.
-
Para cambiar el tamaño de los iconos de paneles a fin de ver solo los iconos (pero no las etiquetas), ajuste el ancho del conjunto acoplado hasta que desaparezca el texto. Para volver a ver el texto de los iconos, aumente el ancho del conjunto acoplado.
-
Para contraer un panel de vuelta a su icono, haga clic en su pestaña, en su icono o en la doble flecha de la barra de título del panel.
Si selecciona la contracción automática de iconos de paneles de Preferencias > Interfaz > Paneles, el icono de panel expandido se contrae automáticamente cuando hace clic lejos de él.
-
Para añadir un panel o un grupo de paneles flotantes a un conjunto acoplado de iconos, arrástrelo por su pestaña o barra de título. (Los paneles se contraen automáticamente en iconos cuando se añaden a un conjunto acoplado de iconos).
-
Para mover un icono de panel (o un grupo de iconos de paneles), basta con arrastrarlo. Puede arrastrar los iconos de panel hacia arriba y hacia abajo en el conjunto acoplado, hacia otros conjuntos acoplados (donde aparecen en el estilo de panel de dicho conjunto acoplado) o hacia afuera del conjunto acoplado (donde aparecen como iconos flotantes).
Añadir y eliminar paneles
Si quita todos los paneles de un conjunto acoplado, este desaparece. Para crear un conjunto acoplado, mueva paneles hacia el borde derecho del espacio de trabajo hasta que aparezca una zona donde soltarlos.
-
Para quitar un panel, haga clic con el botón derecho (Windows) o pulse Control y haga clic (Mac) en su pestaña y elija Cerrar, o bien anule la selección en el menú Ventana.
-
Para añadir un panel, selecciónelo en el menú Ventana y acóplelo donde desee.
Apilado de paneles flotantes
Cuando arrastra un panel fuera de su conjunto apilado pero no a una zona de colocación, el panel flota con libertad. Los paneles flotantes se pueden situar en cualquier lugar del espacio de trabajo. Puede apilar paneles flotantes o grupos de paneles de manera que se muevan como una unidad cuando arrastra la barra de título que se encuentra más arriba.
-
Para apilar paneles flotantes, arrastre un panel por su pestaña a la zona de colocación en la parte inferior de otro panel.
-
Para cambiar el orden de apilado, arrastre un panel arriba o abajo por su pestaña.
- Para quitar un panel o un grupo de paneles de la pila, de manera que flote por sí mismo, arrástrelo fuera de su pestaña o barra de título.
Asegúrese de soltar la pestaña encima de la zona de colocación estrecha entre los paneles, en lugar de en la zona de colocación ancha en una barra de título.
Cambio del tamaño de los paneles
-
Para minimizar o maximizar un panel, un grupo de paneles o una pila de paneles, haga doble clic en una pestaña. También puede hacer doble clic en el área de las pestañas (el espacio vacío que hay junto a ellas).
-
Para cambiar el tamaño de un panel, arrastre cualquiera de sus lados. A algunos paneles, como el panel de color en Photoshop, no se les puede cambiar el tamaño arrastrándolos.
Manipulación de grupos de paneles
-
Para mover un panel a un grupo, arrastre la pestaña del panel a la zona de colocación resaltada en el grupo.
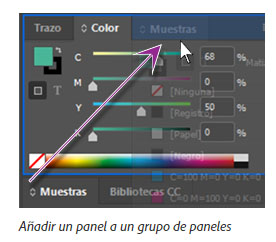
-
Para reorganizar los paneles de un grupo, arrastre la pestaña de un panel a una nueva ubicación del grupo.
-
Para quitar un panel de un grupo de manera que flote con libertad, arrastre el panel por su pestaña fuera del grupo.
-
Para mover un grupo, arrastre su barra de título (encima de las pestañas).
Uso de los menús de panel