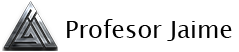CÓMO INSTALAR EL IDE DE ARDUINO EN WINDOWS 10 - 11
Descargar Arduino para Windows
El primer paso es descargar el IDE de la página oficial de Arduino. Puedes acceder desde el siguiente enlace: https://www.arduino.cc/en/software
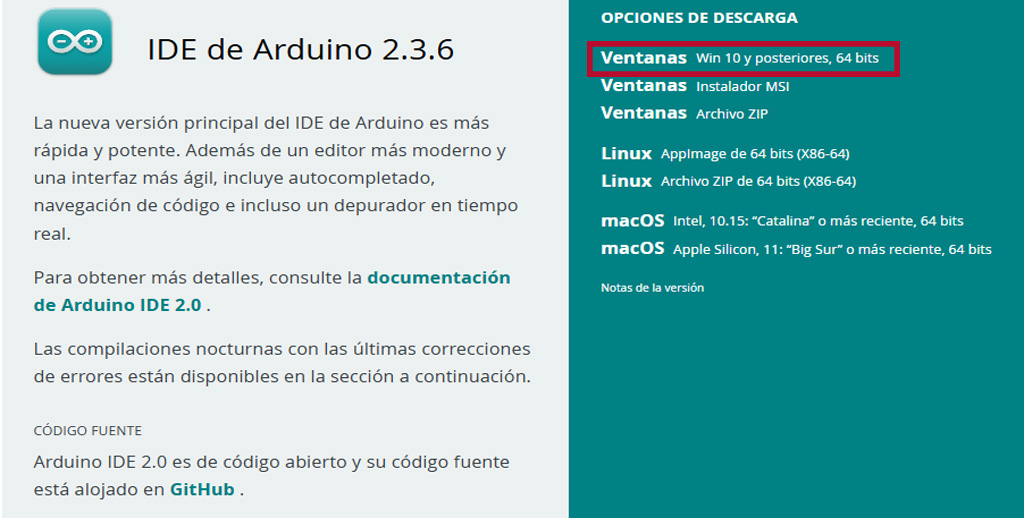
Una vez elegida la versión que queremos descargar, se abrirá una nueva página en la que podremos hacer una donación. No es obligatorio. Simplemente pulsa en Just Download para que comience la descarga. O haz la donación si lo prefieres y pulsa en Contribute & Download:
Una vez se complete la descarga tendrás un archivo como este:
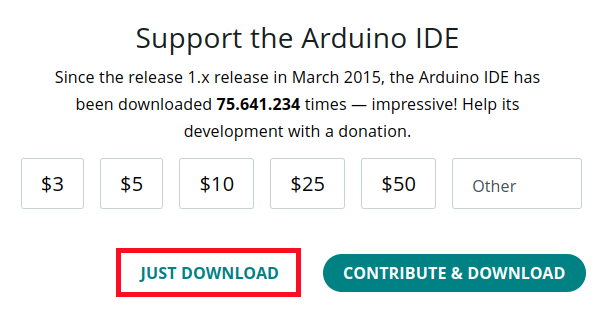
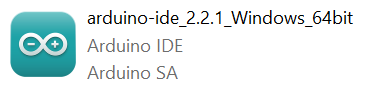
Cómo instalar el IDE de Arduino en Windows 10 - 11
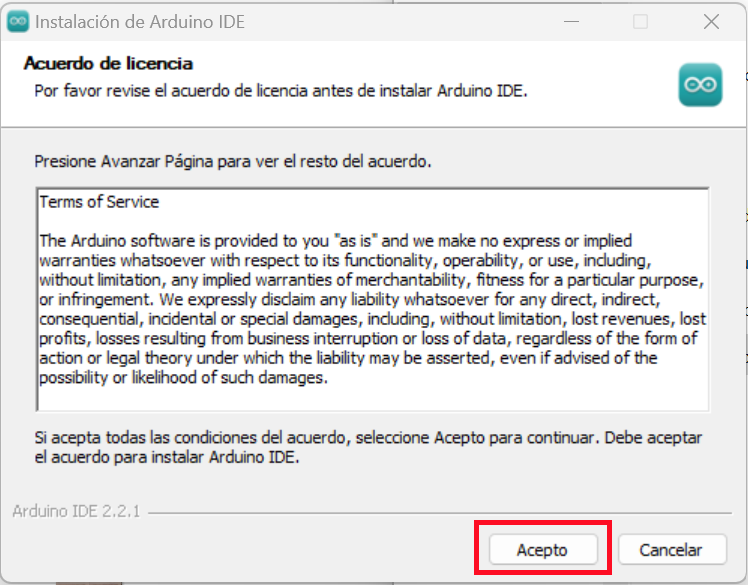
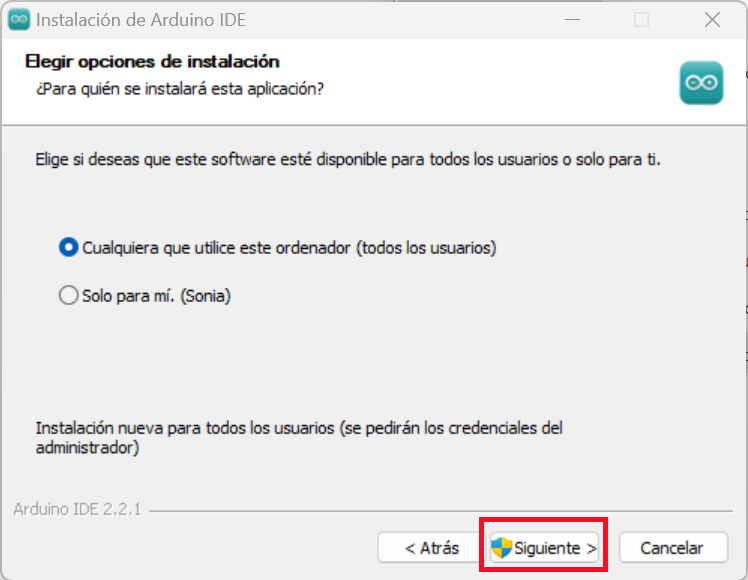
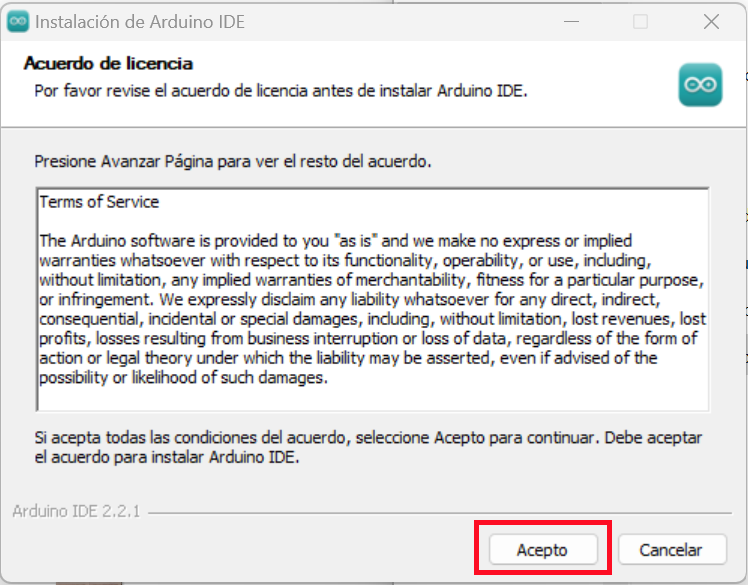
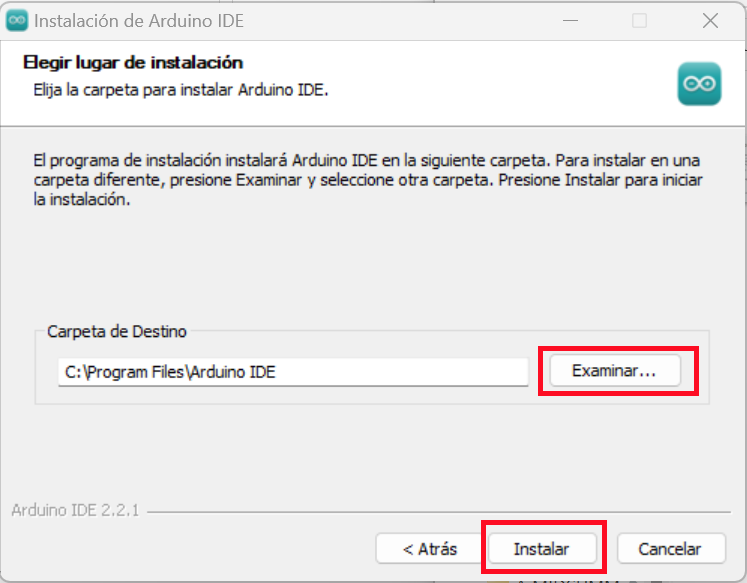
La instalación comenzará inmediatamente. El proceso es bastante rápido. Simplemente espera a que se complete:
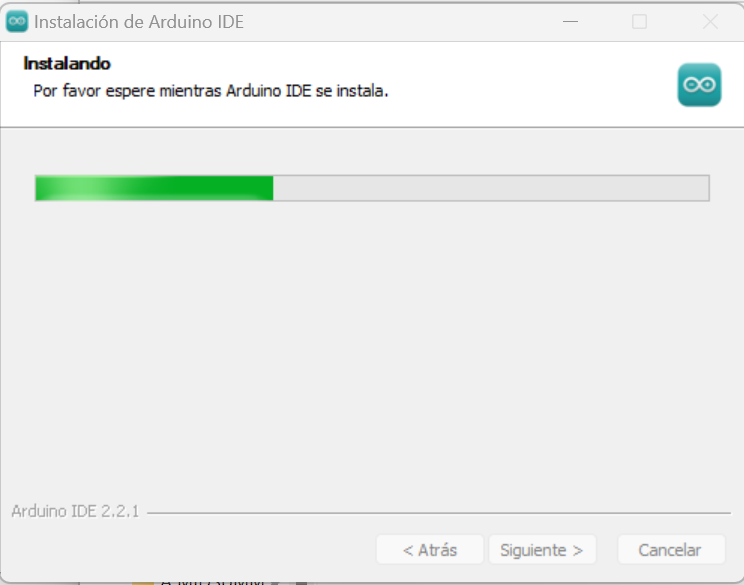
Una vez se complete la instalación se abrirá la última pantalla del asistente. Deja marcado el check «Ejecutar Arduino IDE» para que se abra el IDE y pulsa en Terminar:
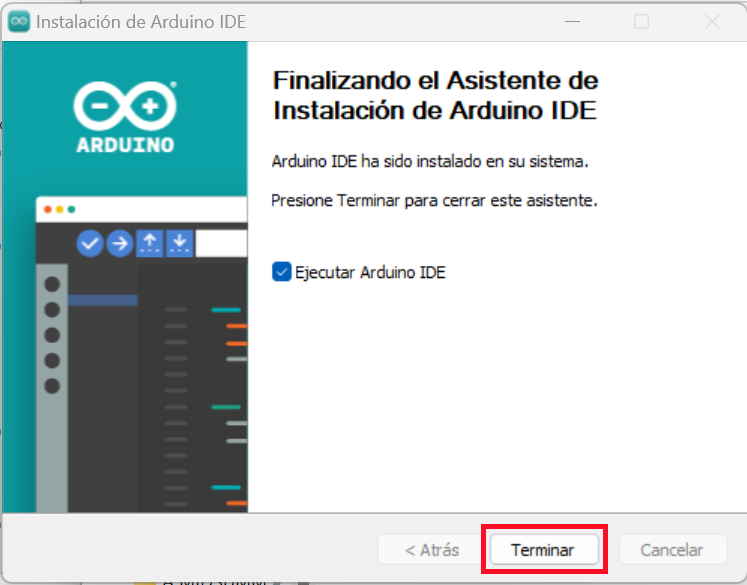
Cuando arranques el IDE por primera vez empezarán a instalarse y configurarse algunas librerías necesarias para que funcione correctamente:
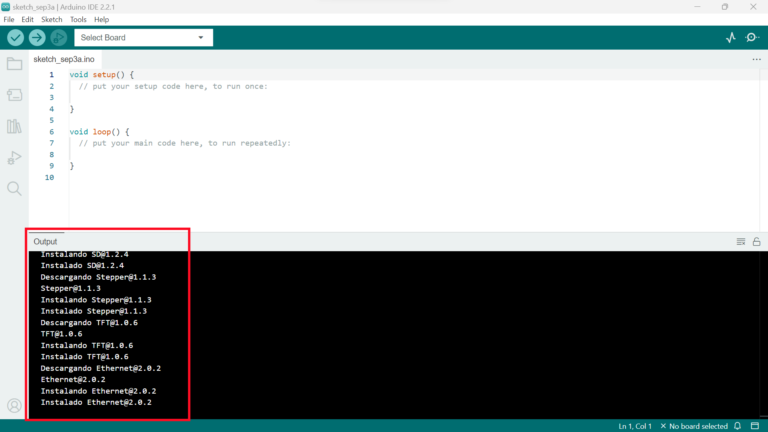
Durante este proceso de configuración inicial aparecerán algunos pop-ups solicitándote permisos para instalar algunos componentes como el driver USB o el acceso al puerto serie. Simplemente pulsa en Instalar cuando aparezcan:
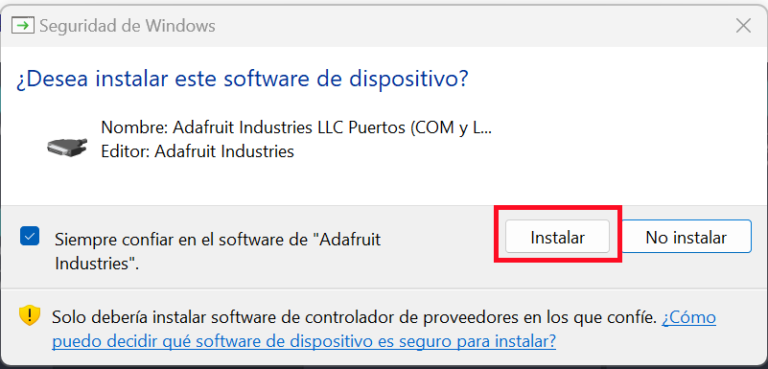
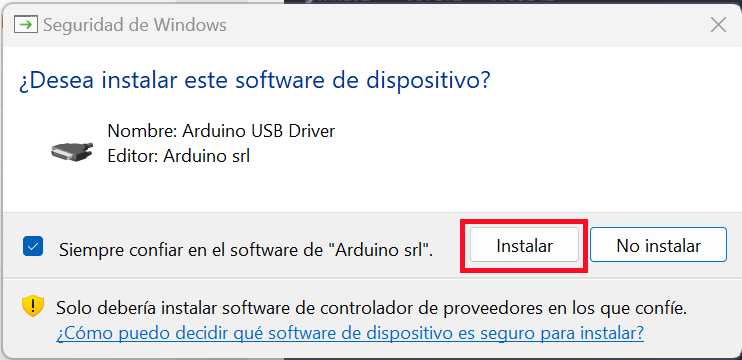
También es probable que el firewall de Windows Defender intente bloquear la instalación. Si te ocurre simplemente pulsa en Permitir acceso:
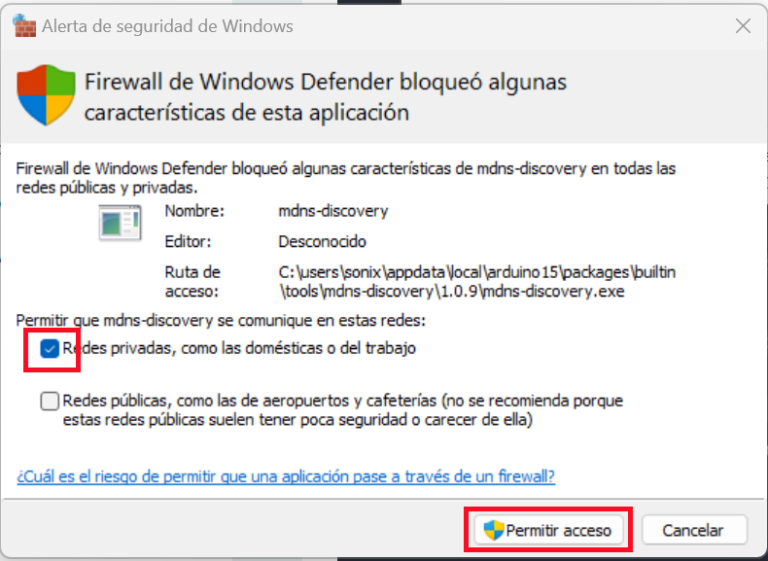
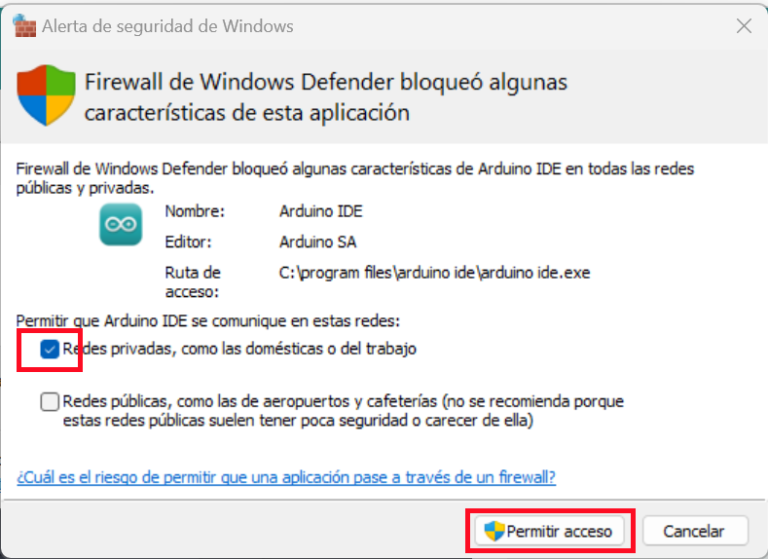
Una vez se complete la configuración inicial del IDE de Arduino estará listo para comenzar a utilizarlo en Windows 10 11.