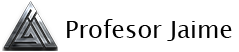Introducción
El programa Photoshop de Adobe es uno de los programas más utilizados en todo el mundo para el retoque y tratamiento de imágenes. Es empleado tanto por profesionales como por personas que de forma amateur quieren retocar alguna de sus fotos caseras.
De hecho es considerado por muchos el mejor programa de retoque fotográfico que existe. Nosotros no vamos a entrar en esas valoraciones, lo que si vamos a hacer es tener una primera aproximación a la última versión de Photoshop: la versión C.S.
Mostraremos de una forma fácil y didáctica como sacar provecho de él . El objetivo de este curso es mostrar las principales funcionalidades de Photoshop, de manera que cuando acabemos el curso cualquiera sea capaz de comprender el programa y esté capacitado para realizar determinadas funciones en el tratamiento de imágenes.
Photoshop es un programa que se caracteriza por tratar imágenes digitales, entre las imágenes digitales tenemos dos tipos:
- Los vectores
Son líneas que mediante ciertos parámetros matemáticos pasan a tener un largo, ancho y dirección determinados. En este caso no importa cuánto amplíe la imagen, siempre será nítida. Esto es porque la fórmula matemática que forma la figura se vuelve a generar adaptada a distinto tamaño y en consecuencia se redibuja la imagen.
- Los mapas de píxeles = mapa de bits
Son cuadrados divididos en casilleros, donde a cada celda le corresponde un valor de color determinado. Son mapas porque la información real digital sería “Casillero 1: rojo oscuro; casillero 2: verde aguamarina; casillero 3: azul; etc…”. Es así como se forma la imagen, cada celda se llama píxel, y al unirlos se forma la imagen. EL gran problema con los píxeles es que al agrandar una imagen ésta no se redibuja, se agrandará al detalle, y empezarán a ver las diferencias donde termina un píxel y empieza otro, generalmente a esto se llama imagen pixelada.
Resolución de la imagen
Se llama resolución a la cantidad de píxeles que se representan en una porción determinada de la imagen (por ejemplo, 300 píxeles por cada centímetro cuadrado, etc). Obviamente cuantos más píxeles en una misma porción haya, serán más pequeños y la imagen tendrá mayor calidad porque se verá más nítida y se podrá ampliar hasta cierto punto.
Hay diferentes resoluciones de imágenes preestablecidas según la finalidad de un trabajo. De esta forma:
- Para la web o para realizar archivos multimedia (videos, juegos, etc.): 72 dpi
- Para imprenta (libros, revistas, folletos o lo que sea): 300 dpi “Dpi” significa dots per inch (puntos o píxeles por pulgada cuadrada “ppp”). Es la unidad de medida estándar digital.
Profundidad de color
Es el sistema para asignar el color a una imagen. Pocos colores ocuparán pocos bits y viceversa. De esta forma se asigna un sistema para el color a las imágenes digitales de acuerdo a su finalidad. Estos son:
- Escala de grises (comúnmente llamado blanco y negro): ocupa 8 bits por píxel.
- RGB (Rojo Verde y Azul, en inglés. Son los colores primarios de la luz): 24 bits por píxel.
- CMYK (Cyan, Magenta, Yellow y Black, en inglés. Son los colores primarios de las tintas, ocupan 36 bits por píxel.
Formato de archivos de imágenes digitales
-
Photoshop (.psd) Es el formato propio de Photoshop, y el mejor para trabajar las imágenes. Permite usar capas y canales.
-
JPEG (.jpg) Es un formato de mapa de bits comprimidos, que resulta muy liviano, por eso es ideal para la web y lo digital. Pero tanta compresión y poco peso deterioran la calidad de la imagen. No se recomienda para impresiones de calidad.
-
TIFF (.tif) Es uno de los más usados porque comprime mapas de bits pero sin perder información, es como si zipeáramos un archivo.
-
BMP (.bmp) Este popular formato fue creado por Microsoft. Tiene buena calidad pero su peso suele ser excesivo.
-
GIF (.gif) La mayor ventaja es que puede guardar varias imágenes dentro de una misma y reproducirlas para formar una animación.
-
PNG Permite guardar el archivo trabajado en Photoshop con un fondo transparente.

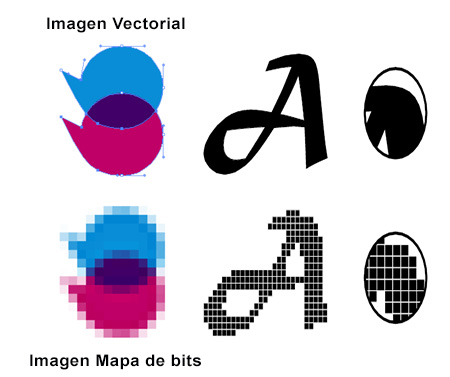

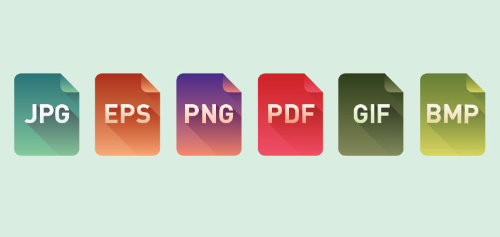
Primeros pasos con Photoshop
Abrir imágenes
- En la barra de menús, selecciona Archivo > Abrir para abrir imágenes existentes.
- En la barra de menús, selecciona Archivo > Nuevo para crear una imagen nueva desde cero. Selecciona un ajuste preestablecido de documento. Puedes personalizar los ajustes preestablecidos introduciendo los valores que prefieras en campos como Anchura y Altura.
Introducción al área de trabajo
Utilizar la interfaz de Photoshop.
-
La barra de menús, en la parte superior de la ventana, muestra los menús Archivo, Edición, Imagen y otros que te permiten acceder a gran variedad de comandos, ajustes y paneles.
-
La barra de opciones, que se encuentra debajo de la barra de menús, muestra las opciones de la herramienta con la que estés trabajando en un momento concreto.
-
El panel Herramientas, a la izquierda, contiene herramientas para editar imágenes y crear ilustraciones. Las herramientas similares se agrupan juntas. Puedes acceder a un grupo de herramientas relacionadas haciendo clic en una herramienta del panel y manteniéndola pulsada.
-
Los paneles flotantes están situados a la derecha y, entre ellos, se encuentran Color, Capas, Propiedades, que contienen una gran cantidad de controles para trabajar en las imágenes. Puedes ver la lista completa de paneles en el menú Ventana.
-
La ventana de documento, que es el espacio del centro, muestra el archivo en el que estás trabajando en ese momento. Cuando hay varios documentos abiertos, estos se muestran en pestañas en la parte superior de la ventana de documento.
-
Para cerrar una imagen, selecciona Archivo > Cerrar.
Zoom y desplazamiento
Aumentar y reducir una imagen y a desplazarte por ella.
-
La herramienta Zoom se encuentra en el panel Herramientas. Cambia del zoom de aumento al zoom de reducción en la barra de opciones.
-
La herramienta Mano también se encuentra en el panel Herramientas y te permite desplazarte por imágenes grandes o aumentadas.
Deshacer un comando
Deshacer acciones.
-
Para deshacer la última acción que has llevado a cabo, selecciona Edición > Deshacer o pulsa Control + Z en Windows o Command + Z en macOS.
-
Para rehacer la última acción que has llevado a cabo, selecciona Edición > Rehacer o, de nuevo, pulsa Control + Z en Windows o Command + Z en macOS.
-
Para deshacer varios pasos, selecciona Edición > Paso atrás varias veces o selecciona un paso en el panel Historia.
Guardar el trabajo realizado
Guardar una imagen.
-
Selecciona Archivo > Guardar o Archivo > Guardar como.
-
Cuando se guarda una imagen en formato de Photoshop (.psd), se conservan las capas, el texto y otras propiedades editables de Photoshop. Es preferible que guardes las imágenes en formato PSD cuando todavía estás trabajando en ellas.
-
Guardar en formatos como JPEG (.jpg) o PNG (.png) permite almacenar una imagen estándar que se puede compartir, abrir en otros programas y publicar en la Web. Cuando termines de editar la imagen, guarda una copia también en uno de estos formatos.
Cambiar el tamaño de la imagen
Cambiar el tamaño de una imagen
Redimensionar una imagen.
-
Selecciona Imagen > Tamaño de imagen.
-
Establece la medida de la anchura y la altura en píxeles para las imágenes que quieras utilizar en la Web o en pulgadas (o centímetros) para las imágenes que quieras imprimir. Asegúrate de que el icono de enlace está activado para que se mantengan las proporciones en las medidas. De esta forma, la altura se ajusta automáticamente cuando se modifica la anchura y viceversa.
-
Selecciona Remuestrear para modificar el número de píxeles de la imagen. Así, cambiará el tamaño de la imagen.
-
Haz clic en Aceptar.
Configuración de la resolución
Modificar la resolución de una imagen.
-
Selecciona Imagen > Tamaño de imagen. En este cuadro de diálogo, “resolución” se refiere al número de píxeles de imagen que se asignarán a cada pulgada cuando se imprima la imagen.
-
Deja las medidas de la anchura y la altura establecidas en pulgadas si deseas imprimir la imagen.
-
Desactiva la opción Remuestrear para mantener la cantidad original de píxeles de imagen.
-
En el campo Resolución, establece el número de píxeles por pulgada en 300 para imprimir la imagen en una impresora de inyección de tinta de sobremesa común. De este modo, se modifica la cantidad de pulgadas en los campos de anchura y altura.
-
Haz clic en Aceptar.
Recortar y enderezar una imagen
Recortar y enderezar una imagen.
-
Selecciona la herramienta Recortar del panel Herramientas. Aparece un rectángulo de recorte.
-
Arrastra cualquier borde o esquina para ajustar el tamaño y la forma del rectángulo de recorte.
-
Arrastra la imagen dentro del rectángulo de recorte para cuadrarla en ese espacio.
-
Sitúate cerca de una esquina del rectángulo de recorte y arrastra para girar la imagen o enderezarla.
-
Haz clic en la marca de comprobación de la barra de opciones o pulsa Entrar (en Windows) o Return (en macOS) para realizar el recorte.
Ampliación del lienzo
Modificar el tamaño del lienzo.
-
Selecciona Imagen > Tamaño de lienzo.
-
Para ampliar el lienzo, introduce la cantidad de anchura y altura que deseas añadir. Establece la anchura y la altura en píxeles si vas a utilizar la imagen en la Web o en pulgadas si vas a imprimirla.
-
Selecciona Relativo y elige un punto de anclaje en el diagrama del lienzo. Las flechas señalan los lados por los que se ampliará el lienzo.
-
Haz clic en Aceptar.
Uso de capas
Información sobre las capas
Ver capas en el panel Capas y a seleccionarlas.
-
Las capas contienen imágenes, texto u objetos que componen un archivo con capas. Te permiten mover el contenido, editarlo y trabajar con él en una capa sin que los efectos se apliquen al contenido de otras capas.
-
Las capas se apilan en el panel Capas, que, por lo general, se encuentra en la esquina inferior derecha del área de trabajo. Si no puedes ver el panel Capas, selecciona Ventana > Capas.
-
En el panel Capas, haz clic en el icono de ojo que se encuentra a la izquierda de cada capa para ocultar su contenido. Vuelve a hacer clic en la misma área para mostrar el contenido. Este método constituye una buena forma de recordar qué elementos del contenido se encuentran en cada capa.
-
Para modificar una capa, debe estar seleccionada. En el panel Capas, haz clic una vez a la derecha del nombre de una capa para seleccionarla. Para añadir más capas a la selección, mantén pulsada la tecla Control (Ctrl) en Windows o Command (cmd) en macOS a la vez que haces clic en otras capas.
Conceptos básicos de las capas
Trabajar con las capas en el panel Capas.
-
Arrastra una capa hacia arriba o hacia abajo en el panel Capas para modificar el orden de los objetos de la imagen que contiene cada una.
-
Haz clic en el icono Crear una capa nueva en la parte inferior del panel Capas para crear una nueva. Esta capa será transparente hasta que se le añada algún elemento.
-
Para darle un nombre a una capa, haz doble clic en su nombre actual. Escribe un nuevo nombre para esa capa. Pulse Entrar (Windows) o Return (macOS).
-
Para modificar la opacidad de una capa, selecciona la que quieras en el panel Capas y arrastra el regulador Opacidad, situado cerca de la parte superior de este panel, para aumentar la transparencia de una capa o reducirla.
-
Para eliminar una capa, selecciona la que quieras en el panel Capas y pulsa Retroceso (Windows) o Delete (macOS).
Redimensionar una capa
Redimensionar capas.
-
En el panel Capas, selecciona una capa que contenga imágenes u objetos que deseas redimensionar. También puedes seleccionar varias a la vez.
-
Selecciona Edición > Transformación libre. Se mostrará un borde de transformación alrededor del contenido de las capas seleccionadas. Mantén pulsada la tecla Mayús (o Shift) para evitar que se distorsione el contenido y arrastra los vértices o bordes hasta que se alcance el tamaño deseado. Arrastra el cursor dentro de los límites del borde de transformación para mover el contenido por la imagen. Arrastra el cursor fuera de los límites del borde de transformación para rotar el contenido.
-
Haz clic en la marca de comprobación de la barra de opciones o pulsa Entrar (en Windows) o Return (en macOS) para aceptar los cambios.
Añadir imágenes a un diseño con capas
Añadir imágenes a un diseño.
-
Selecciona Archivo > Colocar elemento incrustado, busca un archivo de imagen en el Explorador de archivos (Windows) o en Finder (macOS) y haz clic en Colocar.
-
Mantén pulsada la tecla Mayús (o Shift) para evitar que se distorsione la imagen y arrastra los vértices del borde de la imagen añadida para redimensionarla.
-
Arrastra el cursor dentro de los límites del borde para colocar la imagen añadida en el lugar que desees.
-
Haz clic en la marca de comprobación de la barra de opciones para finalizar el proceso de colocación. Se creará una nueva capa de forma automática que contenga la imagen añadida.
Desbloqueo de la capa de fondo
Convertir la capa de fondo en una capa normal.
-
Dado que la capa de fondo está bloqueada, no se podrá mover en la ventana de documento ni se podrá cambiar su posición en el panel Capas; tampoco se le podrán aplicar algunas funciones de edición.
-
Para convertir la capa de fondo en una capa normal, haz clic en el icono de candado que se encuentra a la derecha del nombre de la capa en el panel Capas.
Ajuste de la calidad de imagen
Ajuste del brillo y el contraste
Ajustar el brillo y el contraste.
-
En la barra de menús, selecciona Imagen > Ajustes > Brillo/contraste.
-
Ajusta el regulador de brillo para modificar el brillo general de la imagen. Ajusta el regulador de contraste para aumentar o reducir el contraste de la imagen.
-
Haz clic en Aceptar. El ajuste se aplicará únicamente a la capa seleccionada.
Ajuste de la intensidad del color
Ajustar la intensidad.
-
En la barra de menús, selecciona Imagen > Ajustes > Intensidad.
-
Haz tus propias pruebas ajustando los reguladores. El regulador de intensidad modifica la intensidad de los colores. Esta modificación altera en mayor medida los colores que en la imagen se veían más apagados. El regulador de saturación aumenta la intensidad de todos los colores de la imagen.
-
Haz clic en Aceptar cuando hayas terminado.
Ajuste del tono y la saturación
Ajustar el tono y la saturación.
-
En la barra de menús, selecciona Imagen > Ajustes > Tono/saturación.
-
Haz tus propias pruebas ajustando los reguladores de tono, saturación y luminosidad. Los cambios se aplicarán a todos los colores de la imagen. El regulador de tono modifica los colores de una imagen. El regulador de saturación modifica la intensidad de los colores de una imagen. El regulador de luminosidad modifica el brillo de los colores de una imagen.
-
Para modificar un único color con estos reguladores, dirígete en primer lugar al menú desplegable de la esquina superior izquierda del cuadro de diálogo Tono/saturación y selecciona una gama de colores, como los amarillos. Ajusta los reguladores de tono, saturación o luminosidad. Estos cambios solo se aplicarán a la gama de colores seleccionada en cualquier parte de la imagen en la que estén presentes esos colores.
-
Haz clic en Aceptar cuando hayas terminado.
Uso de las capas de ajuste
Añadir una capa de ajuste.
Las capas de ajuste te brindan más flexibilidad de edición. Te permiten volver a editar los ajustes que has aplicado a la imagen y proteger la versión original de los cambios directos. Prueba la capa de ajuste Blanco y negro para hacerte una idea de cómo funcionan las capas de ajuste.
-
En el panel Capas, selecciona la capa de imagen que quieres modificar con el ajuste.
-
En la parte inferior del panel Capas, haz clic en el icono Crear nueva capa de relleno o ajuste y selecciona la opción Blanco y negro del menú desplegable. La nueva capa de ajuste aparecerá en el panel Capas, justo encima de la capa de imagen que has seleccionado. Esta capa de ajuste modificará únicamente las capas que se encuentren debajo de ella.El panel Propiedades se abrirá de forma automática para mostrar los controles de este ajuste. Habrá distintos controles en el panel Propiedades según la capa de ajuste que se haya escogido.
-
Con la capa de ajuste Blanco y negro seleccionada en el panel Capas, personaliza la conversión de tu imagen de color a blanco y negro mediante los controles del panel Propiedades.
-
Haz tus propias pruebas ajustando los reguladores. Haz clic en las flechas dobles de la parte superior del panel Propiedades para cerrar el panel cuando hayas acabado.
Crear una selección
Conceptos básicos de la selección
Realizar una selección y a ajustar únicamente el área seleccionada.
Una selección aísla una parte de la imagen para que puedas trabajar en ella sin que se apliquen cambios a otras áreas.
-
En el panel Herramientas, selecciona la herramienta Marco rectangular. Arrastra el cursor en la imagen para crear una selección rectangular. El área que se encuentra dentro del borde animado representa la selección.
-
Para ampliar la selección, haz clic en el icono Añadir a selección en la barra de opciones o pulsa la tecla Mayús (o Shift) y arrastra el cursor. Para reducir la selección, haz clic en el icono Restar de la selección en la barra de opciones o pulsa Alt (Windows) u Option (macOS) y arrastra el cursor.
-
Selecciona una capa que desees ajustar. A continuación, prueba a aplicar algunos ajustes (Imagen > Ajustes). Si hay una selección activa, los ajustes se aplicarán únicamente al área seleccionada de esa capa. Ocurre lo mismo si aplicas un filtro, pintura o relleno, o si realizas copias u otras modificaciones.
-
Cuando hayas terminado, deselecciona por medio de las opciones Selección > Deseleccionar o pulsando Control (Ctrl) + D en Windows o Command (cmd) + D en macOS.
Nociones de uso de las herramientas Selección rápida y Lazo
Utilizar la herramienta Selección rápida.
- En el panel Herramientas, activa la herramienta Selección rápida.
- Arrastra el cursor sobre el área que quieres seleccionar. Esta herramienta intenta buscar los bordes de la imagen para establecer ahí los límites de la selección de forma automática.
- Tras la selección inicial, esta herramienta se cambia automáticamente a la opción Añadir a selección. Para ampliar la selección, arrastra el cursor por otras áreas.
- Para reducir la selección, mantén pulsada la tecla Alt (Windows) u Option (macOS) mientras arrastras el cursor por las áreas que quieres eliminar de la selección.
- Haz tus propias pruebas ajustando el tamaño y la dureza de la herramienta Selección rápida en la barra de opciones.
Uso de la herramienta Lazo
-
En el panel Herramientas, selecciona la herramienta Lazo. Esta herramienta resulta útil para limpiar una selección que comenzaste con otra herramienta.
-
Para ampliar una selección que realizaste con otra herramienta, pulsa Mayús (o Shift) y arrastra el cursor por el área que quieres añadir.
-
Para reducir una selección, activa la opción Restar de la selección en la barra de opciones o pulsa Alt (Windows) u Option (macOS) y arrastra el cursor por el área que deseas eliminar.
-
Pulsa Control (Ctrl) + D en Windows o Command (cmd) + D en macOS para deseleccionar la opción.
Perfeccionamiento de una selección
Perfeccionar una selección.
-
Realiza una selección con una herramienta específica para este fin, como la herramienta Selección rápida.
-
En la barra de opciones, haz clic en Seleccionar y aplicar máscara para abrir el espacio de trabajo Seleccionar y aplicar máscara.
-
Dirígete al menú Vista, en la parte derecha del espacio de trabajo, y selecciona una de las opciones de visualización, como Vista de superposición, para disfrutar de una vista más precisa de tu selección. En la Vista de superposición, el área seleccionada es clara, mientras que las áreas no seleccionadas son de color rojo translúcido de forma predeterminada.
-
En el panel Herramientas, selecciona la herramienta Pincel. Pinta en la parte de la imagen en la que desees añadir el área seleccionada. Si quieres restar una parte del área seleccionada, pulsa Alt (Windows) u Option (macOS) y pinta el área que desees eliminar.
-
Desplázate hacia abajo por el lado derecho del espacio de trabajo hasta alcanzar el menú Ajustes de salida > Enviar a y elige Selección como tipo de salida.
-
Haz clic en OK para cerrar el espacio de trabajo Seleccionar y aplicar máscara.
Retoque fotográfico
Eliminación de elementos de pequeño tamaño
Eliminar elementos.
-
En el panel Capas, selecciona la capa con manchas o elementos pequeños que quieras eliminar.
-
En el panel Herramientas, selecciona la herramienta Pincel corrector puntual.
-
En la barra de opciones, ajusta el tamaño y la dureza del Pincel corrector puntual para que se adapte al elemento que deseas eliminar.
-
Haz clic sobre una mancha o arrastra el cursor sobre un elemento que desees eliminar.
Añadir elementos mediante clonación
Añadir elementos con la herramienta Tampón de clonar.
-
En el panel Capas, selecciona la capa que contiene los elementos que quieres copiar en otra parte de la imagen.
-
En el panel Herramientas, selecciona la herramienta Tampón de clonar.
-
En la barra de opciones, ajusta el tamaño y la dureza de la herramienta Tampón de clonar para que se adapte al elemento que vas a clonar.
-
Pulsa la tecla Alt en Windows o la tecla Option en macOS y haz clic en la zona de la imagen en la que se encuentra el elemento que deseas copiar.
-
Deja de pulsar la tecla Alt (Option en Mac) y arrastra el cursor por la zona en la que quieres copiar contenido. Mientras lo arrastras, verás que la herramienta Tampón de clonar copia el contenido del punto de origen y lo pinta en esta nueva zona.
Eliminación de elementos de gran tamaño
Eliminar elementos con el comando Relleno según el contenido.
-
En el panel Capas, selecciona la capa con elementos de gran tamaño o personas que quieras eliminar.
-
Utiliza una herramienta de selección para seleccionar el objeto. Asegúrate de incluir un poco del fondo alrededor de todo el elemento.
-
En la barra de menús, selecciona Edición > Rellenar.
-
En el cuadro de diálogo Rellenar, escoge la opción Relleno según el contenido del menú Contenido y haz clic en Aceptar. Tu selección se rellenará con el mismo contenido que el fondo y ocultará los elementos que no desees que estén en la imagen.
-
Si no te gusta el resultado, prueba a aplicar el relleno según el contenido de nuevo. Puede que, con cada intento, obtengas un resultado diferente.
Uso de colores
Uso de pinceles
Utilizar herramientas con puntas de pinceles.
-
En el panel Herramientas, selecciona la herramienta Pincel.
-
En la barra de opciones, cambia el tamaño y la dureza del pincel. También puedes seleccionar una punta de pincel diferente para modificar el aspecto de los trazos de la herramienta.
-
Una forma alternativa de aumentar el tamaño del pincel es pulsar la tecla de exclamación de apertura varias veces.
-
Para reducir el tamaño del pincel, pulsa varias veces la tecla de apóstrofo.
Uso de colores frontales y de fondo
Las siguientes lecciones:
-
La herramienta Pincel, las herramientas Forma, la herramienta Texto y otras funciones que apliquen color utilizan el cuadro Color frontal, que se encuentra en la parte inferior del panel Herramientas.
-
Existen varias formas de establecer el color frontal. Puedes seleccionar la herramienta Cuentagotas y extraer una muestra de color de la imagen o utilizar el Selector de color, el panel Color o el panel Muestras.
-
Detrás del cuadro Color frontal se encuentra el cuadro Color de fondo, en el que puedes guardar otro color.
-
Para cambiar el cuadro Color frontal por el cuadro Color de fondo para acceder rápidamente a uno de ellos, haz clic en la flecha de doble punta que se encuentra justo encima de las dos cajas o pulsa la tecla X.
Elección de un color
Usar el Selector de color.
- Haz clic en el cuadro Color frontal, en la parte inferior del panel Herramientas, para abrir el Selector de color.
Opción 1: en el Selector de color, arrastra el regulador vertical para seleccionar un tono (color). A continuación, haz clic en alguna parte del cuadro de color grande para seleccionar el brillo y la saturación de ese color.
Opción 2: introduce los valores de color exactos en los campos de color HSB, RGB y CMYK o en el campo de color hexadecimal.
Opción 3: abre el Selector de color y coloca el cursor sobre la imagen abierta. Se convertirá en un cuentagotas. Haz clic en cualquier parte de la imagen para extraer una muestra del color que se encuentra debajo del cursor. - Haz clic en OK para cerrar el Selector de color. El color que elijas aparecerá en el cuadro Color frontal, en la parte inferior del panel Herramientas, y estará preparado para que se utilice.
Uso del panel Color
Si no ves el panel Color en la pantalla, dirígete a la barra de menú y selecciona Ventana > Color.
- El panel Color actúa como un pequeño Selector de color en el que puedes elegir el tono del color mediante el regulador y ajustar el brillo y la saturación por medio del cuadro de color. El color que elijas se guardará en el cuadro Color frontal, en el panel Herramientas.
- El panel Color no presenta tantas opciones como el Selector de color, pero la ventaja de este panel es que puedes dejarlo abierto en la ventana para acceder a él rápidamente.
Selección de un color de las muestras de color predeterminadas del panel Muestras.Si no ves el panel Muestras en la pantalla, dirígete a la barra de menú y selecciona Ventana > Muestras.
- Haz clic en una muestra (un cuadro de color) del panel Muestras para cambiar el color frontal por el color de muestra seleccionado.
Añadir texto y formas
Añadir texto
Añadir texto.
-
En el panel Herramientas, selecciona la herramienta Texto horizontal.
-
En la barra de opciones, selecciona una fuente, un tamaño de fuente y un color para el texto y establece otras opciones. Podrás editar todos estos ajustes más adelante.
-
Haz clic en el lienzo e introduce una única línea de texto. También puedes crear un párrafo de texto si arrastras el cuadro de texto hacia el exterior y escribes en su interior.
-
Haz clic en la marca de comprobación de la barra de opciones para confirmar la escritura y salir del modo de texto.De esta forma se crea automáticamente una nueva capa de texto editable en el panel Capas.
-
Utiliza la herramienta Mover para cambiar la situación del texto en la imagen.
-
Guarda la imagen en formato de Photoshop (PSD) para mantener las capas de texto editables y poder modificarlas en el futuro.
Edición de texto
Editar texto.
-
Para editar el texto de una capa de texto, haz clic en ella en el panel Capas y selecciona las herramientas Texto horizontal o Texto vertical en el panel Herramientas. Modifica cualquier ajuste de la barra de opciones, como la fuente o el color del texto.
-
Cuando hayas terminado de editar, haz clic en la marca de comprobación de la barra de opciones.
Creación de una forma gráfica
Crear una forma.
-
En el panel Herramientas, haz clic en la herramienta Rectángulo (o en cualquier herramienta Forma que se muestre en el panel Herramientas en ese momento) y mantenla pulsada para ver todas las herramientas de forma. Selecciona la herramienta de la forma que quieras dibujar.
-
En la barra de opciones, selecciona un color de relleno para la forma y establece otras opciones. Podrás modificar los ajustes más adelante.
-
Mantén pulsada la tecla Mayús (o Shift) para evitar que se distorsione la forma cuando arrastres el cursor en una imagen para crear una forma editable. De esta forma, se crea automáticamente una nueva capa de forma en el panel Capas.
-
Utiliza la herramienta Mover para cambiar la situación de la forma en la imagen.
-
Puedes escalar una forma, transformarla o rotarla sin dañar la calidad de imagen si seleccionas Edición > Transformación libre o pulsas Control (Ctrl) + T en Windows o Command (cmd) + T en macOS.
-
Para cambiar el color de una forma, dirígete al panel Capas, encuentra la capa de la forma que quieres modificar y haz doble clic en la miniatura para abrir el Selector de color. Cuando hagas clic en los colores del Selector de color, verás una previsualización dinámica del color seleccionado en la forma. Cuando encuentres un color que te guste, haz clic en OK para aplicar el color nuevo a la forma.
Añadir una forma personalizada integrada
Crear una forma personalizada.
-
En el panel Herramientas, haz clic en la herramienta Rectángulo (o en cualquier herramienta Forma que se muestre en el panel Herramientas en ese momento) y selecciona la herramienta Forma personalizada.
-
En la barra de opciones, haz clic en la flecha hacia abajo que se encuentra a la derecha del Selector de forma. Para ver todas las formas personalizadas de Photoshop, haz clic en el icono de engranaje que se encuentra a la derecha del Selector de forma, selecciona la opción Todas del menú y haz clic en el botón OK del mensaje que aparece. A continuación, haz clic en el vértice inferior derecho del Selector de forma y arrástralo hacia el exterior para ver todas las formas.
Combinación de imágenes
Añadir textura a una imagen
Añadir textura a las imágenes.
-
Empieza con dos capas. La imagen a la que quieras añadirle textura debe situarse en la capa superior, mientras que la imagen principal debe situarse en la capa inferior.
-
En el panel Capas, asegúrate de que la capa superior (la capa de la textura) está seleccionada.
-
En la parte superior izquierda del panel Capas, modifica el modo de fusión del menú desplegable de Normal a Superponer. Esta acción modifica la forma en la que los colores de la capa con textura interactúan con los colores de la capa inferior. Prueba otros modos de fusión para encontrar el que le brinde un mejor aspecto a tus imágenes.
-
En la parte superior del panel Capas, haz tus propias pruebas moviendo el regulador Opacidad para reducirla y así modificar el aspecto de la textura de la imagen.
Añadir un objeto a una imagen con una máscara de capa
Añadir un objeto a una imagen mediante una máscara de capa.
-
Empieza con dos capas. La imagen que contenga el objeto que quieras añadir debe situarse en la capa superior, mientras que la imagen principal debe situarse en la capa inferior.
-
En el panel Capas, asegúrate de que la capa superior (la capa del objeto que quieres añadir) está seleccionada.
-
Haz clic en el icono Añadir máscara de capa en la parte inferior del panel Capas. De este modo se añade un rectángulo blanco enlazado a la capa superior o una miniatura con las mismas propiedades. Este rectángulo blanco constituye la máscara de capa. La máscara de capa determina qué parte de la capa enlazada se puede ver y qué parte permanece oculta. El color blanco de la máscara representa las áreas visibles. El color negro de la máscara representa las áreas ocultas.
-
En el panel Herramientas, selecciona la herramienta Pincel. Selecciona la máscara haciendo clic sobre su miniatura en el panel Capas y pinta sobre ella en blanco o negro para hacer que algunas áreas de la capa enlazada sean visibles o estén ocultas.
Sustitución de un fondo por medio de una máscara de capa
Utilizar una máscara de capa para ocultar un fondo.
-
Empieza con dos capas. La imagen original debe situarse en la capa superior y la imagen de sustitución del fondo debe situarse en la capa inferior.
-
En el panel Capas, asegúrate de que la capa superior (la imagen original) está seleccionada.
-
En el panel Herramientas, activa la herramienta Selección rápida y utilízala para seleccionar todas las áreas de la imagen original que quieras mantener en el resultado final, esto es, todo menos el fondo de la imagen original.
-
Haz clic en el icono Añadir máscara de capa en la parte inferior del panel Capas. Así se añade una miniatura de una máscara de capa que está enlazada a la capa superior. La máscara de capa oculta todos los elementos que no hayas seleccionado. Las áreas ocultas de la capa superior permitirán que se vea el fondo de la capa inferior entre las capas de la pila.
Aplicación de filtros
Uso de la galería de filtros
Utilizar la galería de filtros.
-
Selecciona una capa que contenga elementos que deseas modificar.
-
Ve a la barra de menús y selecciona Filtro > Galería de Filtros.
-
Prueba distintos filtros y modifica los parámetros para obtener el resultado que desees.
-
Prueba a añadir varios filtros en la galería de filtros y modifica el orden deapilamiento.
-
Haz clic en Aceptar para cerrar la galería de filtros y aplicar los que hayas seleccionado. Asimismo, puedes crear una selección para aplicar los filtros únicamente en la zona que elijas.
Desenfoque de una imagen mediante filtros inteligentes
Utilizar un filtro inteligente para desenfocar un fondo.
-
Selecciona una capa que contenga elementos que quieras desenfocar, como un fondo.
-
Selecciona Filtro > Convertir para filtros inteligentes. Haz clic en Aceptar. De esta forma, la capa seleccionada se convierte en unacapa que admite filtros editables.
-
Con la misma capa seleccionada, elige Filtro > Desenfocar > Desenfoque gaussiano.
-
En el cuadro de diálogo Desenfoque gaussiano, ajusta el control Radio hasta que obtengas la cantidad de desenfoque que desees en la vista previa. Haz clic en Aceptar para aplicar el filtro Desenfoque gaussiano.
-
Ten en cuenta que el filtro inteligente se adhiere a la capa de la imagen en el panel Capas. De este modo, puedes editar los cambios de forma flexible. Para ello, haz doble clic en el filtro inteligente Desenfoque gaussiano del panel Capas, aplica los cambios en el cuadro de diálogo Desenfoque gaussiano, que se ha vuelto a abrir, y haz clic en Aceptar.
-
Guarda la imagen en formato de Photoshop (PSD) para conservar la capa de filtro inteligente.