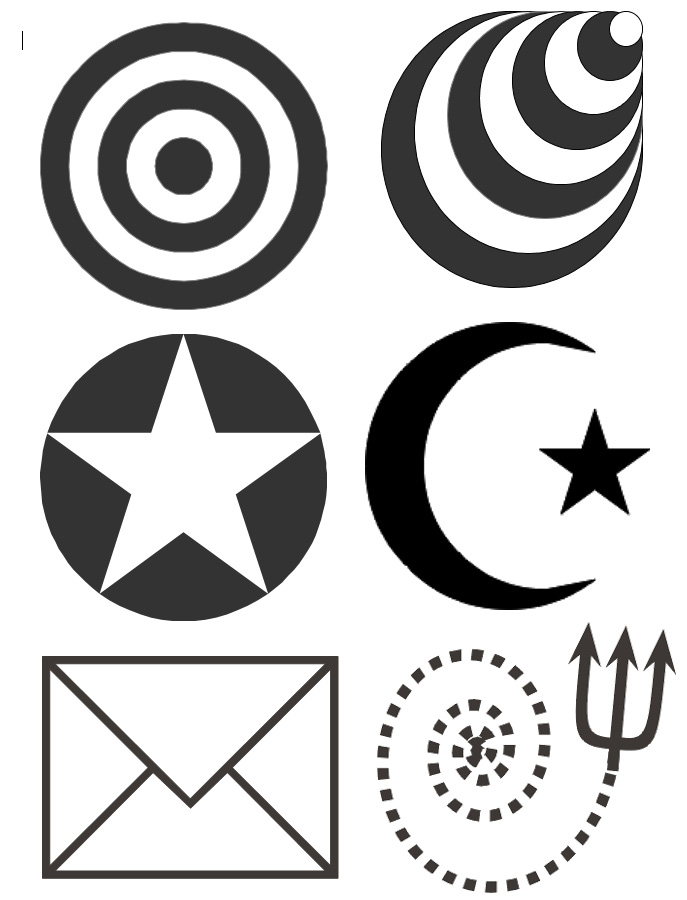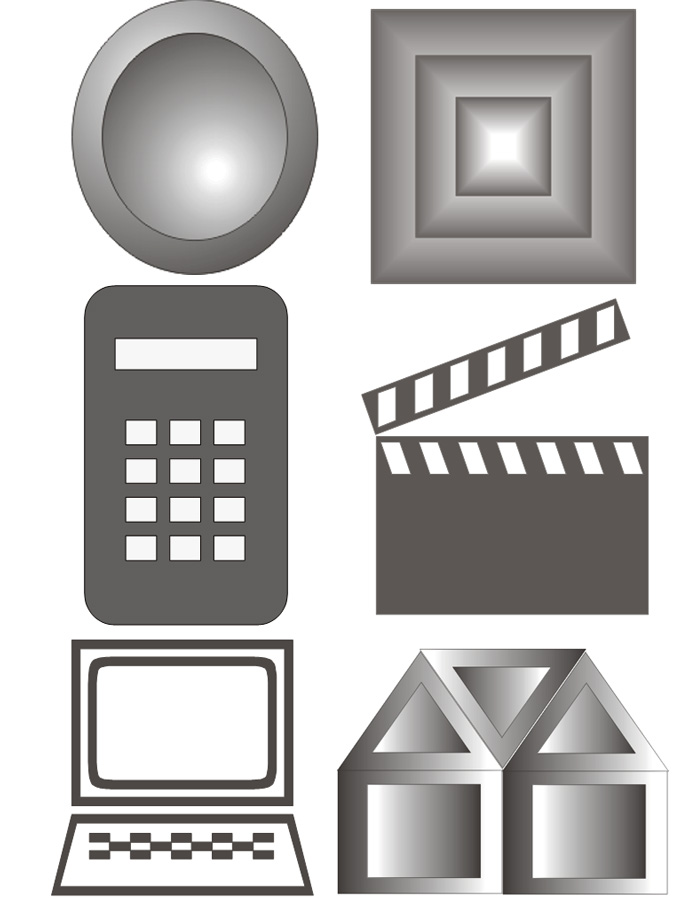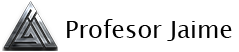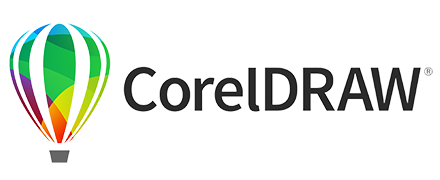DISEÑO GRÁFICO
Las diversas tecnologías y métodos utilizados antiguamente para la manipulación y transmisión de comunicación visual intencionada, han ido modificando sucesivamente la actividad que hoy conocemos por diseño gráfico, La función del diseñador es transmitir una idea, un concepto o una imagen de la forma más eficaz posible. Para ello, el diseñador debe contar con una serie de herramientas como la información necesaria de lo que se va a transmitir, los elementos gráficos adecuados, su imaginación y todo aquello que pueda servir para su comunicación. Un buen diseñador debe comunicar las ideas y conceptos de una forma clara y directa, por medio de los elementos gráficos. Por tanto, la eficacia de la comunicación del mensaje visual que elabora el diseñador, dependerá de la elección de los elementos que utilice y del conocimiento que tenga de ellos.
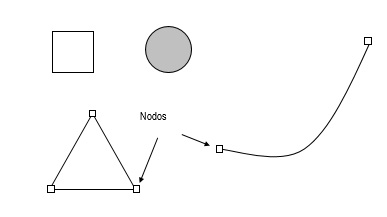
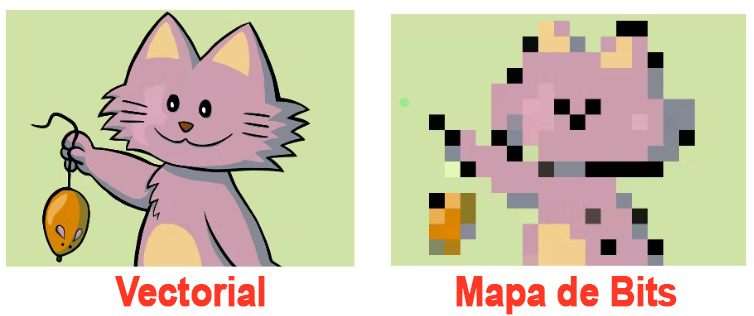
-
Los dibujos vectoriales, suelen utilizar poca memoria.
-
Al modificar su escala no pierden calidad, conservan su nitidez, caso que no sucede con los mapas bits. La calidad del objeto será tan buena como se ve en la pantalla.
-
Las imágenes vectoriales pueden ser almacenados conservando la capacidad de ser modificados de mil maneras.
-
En resumen, en un dibujo vectorial nosotros marcamos los vectores y el programa rellena las líneas. En cambio un mapa de bits es una imagen formada por puntos o píxeles y utiliza mucha memoria.
COREL DRAW
CorelDraw es un programa de dibujo vectorial y de aplicación completa para el DISEÑO GRAFICO, que permite la creación desde sencillos logotipos hasta complejas ilustraciones técnicas. CorelDraw trabaja con curvas y objetos precisos para obtener efectos artísticos de alta precisión, a la vez, podrás ampliarlos, reducirlos, deformarlos, girarlos, duplicarlos, invertirlos, etc.
-
Crear afiches
-
Crear folletos
-
Diseñar logotipos
-
Crear tipografias y muchas cosas.
-
Nuevo Gráfico: Sirve para crear un nuevo grafico
-
Abrir el último editado: Abre el ultimo trabajo realizado
-
Abrir Grafico: Abre un grafico que ha sido guardado
-
Plantilla: Gráfico basados en una plantilla de modelo
-
Corel Tutor: Nos ayuda a trabajar en CorelDRAW
-
Novedades: Muestra las mejoras de la version de Corel
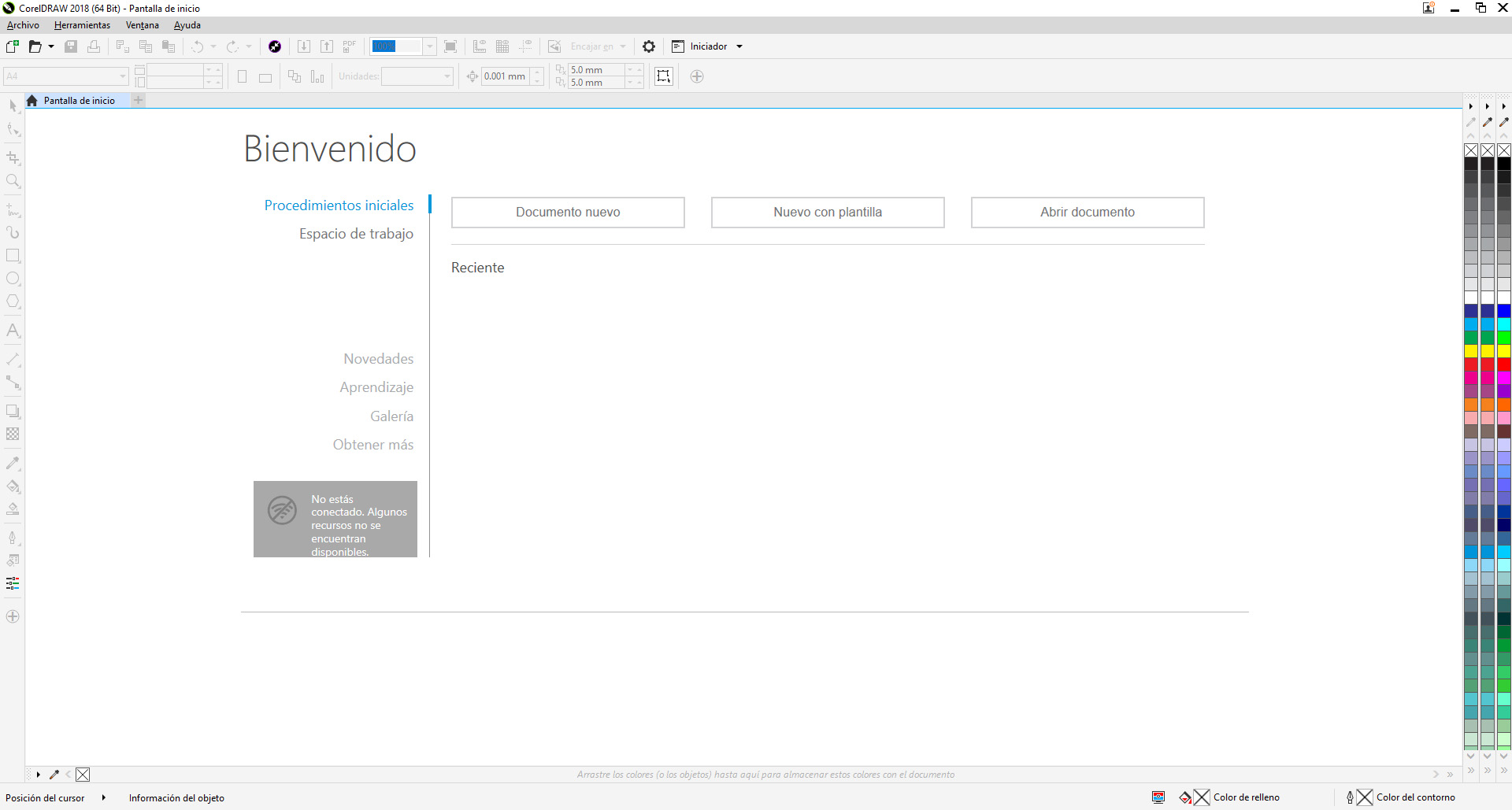
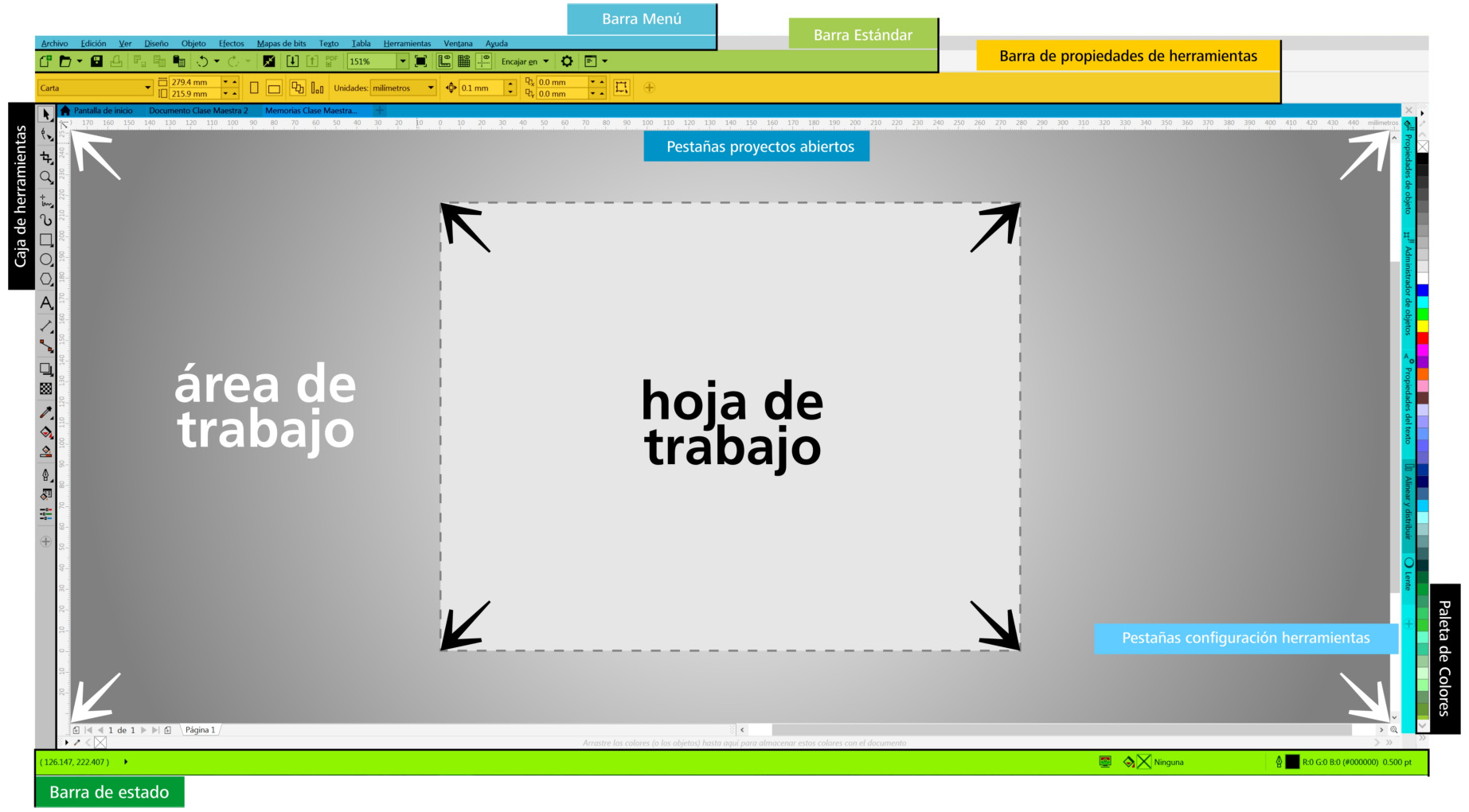
-
Barra de menu: Contiene las operaciones de CorelDRAW, agrupadas en menús desplegables
-
Barra de Estandar: La barra de botones estándar contiene iconos para ejecutar de forma inmediata algunas de las operaciones más habituales, como Guardar , Abrir o Imprimir.
-
Barra de Propiedades de herramientas: La barra de Propiedades (es la que se encuentra debajo de la barra Estándar), varía según la herramienta seleccionada en la barra de herramientas. Allí se observan las distintas opciones de configuración de cada herramienta seleccionada.
-
Pestañas de configuración herramientas: Las ventanas acoplables contienen el mismo tipo de controles que un cuadro de diálogo, tales como botones de comando, opciones y cuadros de lista. Sin embargo, a diferencia de la mayoría de los cuadros de diálogo, pueden mantenerse abiertas mientras trabajas en un documento para acceder a las operaciones más frecuentes.
-
Caja de Herramientas: Se encuentra de forma predeterminada en el lado izquierdo de la pantalla, contiene herramientas para crear, rellenar y modificar objetos de forma interactiva.
-
Pestaña de proyectos abiertos: Sirve para ver las paginas que contiene nuestro grafico
-
Paleta de Colores: Nos muestra los colores que se pueden utilizar para nuestros graficos
-
Barra de estado: La barra de estado se encuentra en la parte inferior de la pantalla y contiene indicaciones sobre el estado de la aplicación, proporciona distinta información según el objeto que tengamos seleccionado, por ejemplo su color de relleno, su color y grosor de línea.
-
Area de trabajo: Es la zona fuera de la hoja de trabajo, donde podemos crear, editar y guardar elementos de nuestra ilustración.
-
Hoja de trabajo: La hoja de trabajo está delimitada por líneas sólidas y representa toda la región que puede contener ilustraciones imprimibles. Por defecto, la hoja de trabajo tiene el mismo tamaño que la página, pero se puede aumentar o reducir.
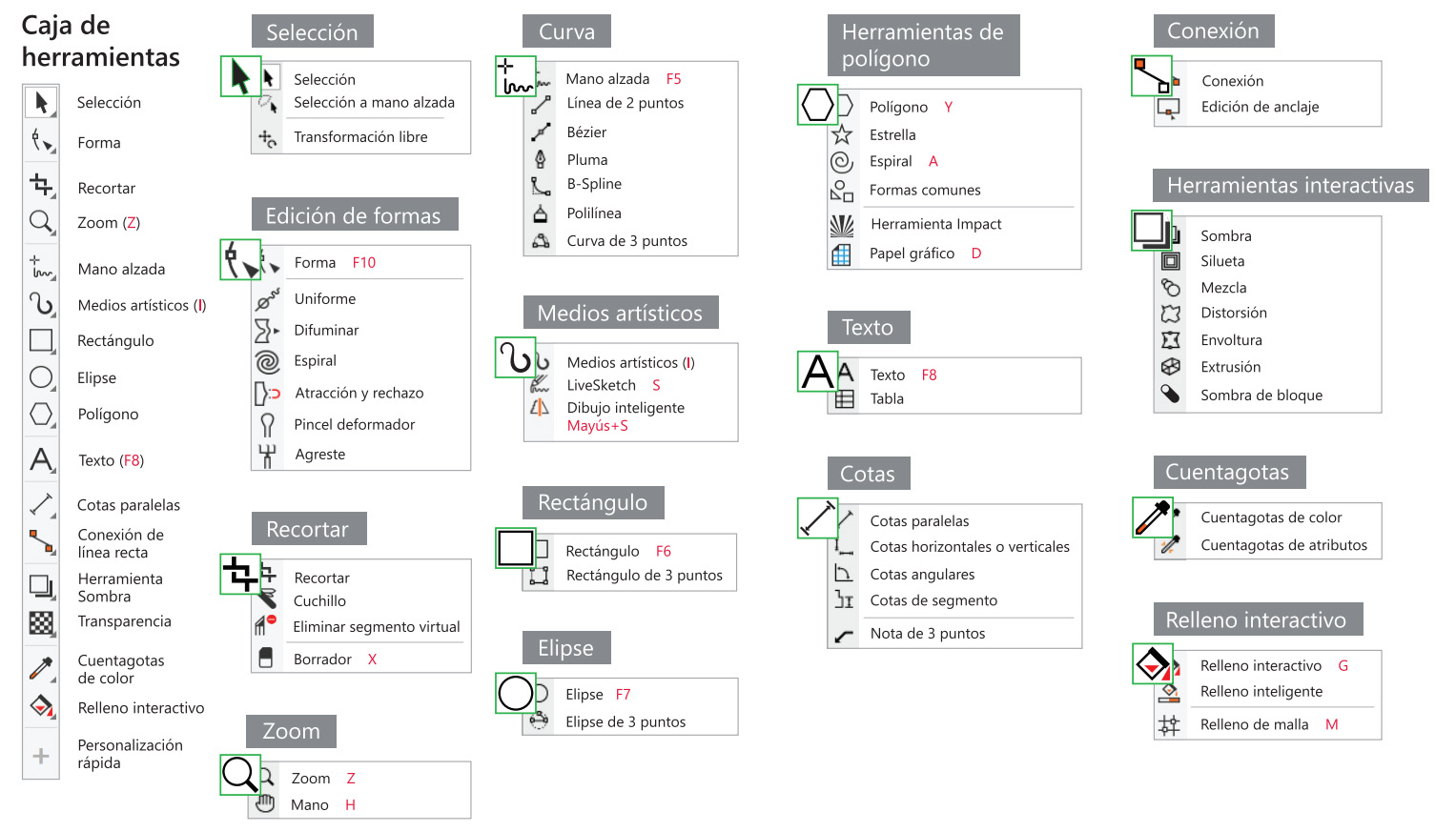
-
Clic en el menu Diseño
-
Clic en la opcion Preparar Pagina
-
Del cuadro indicar el tipo, tamaño y orientación para el papel. (El tamaño puede ser en milímetros, pulgadas, etc.)
-
Si lo desea cambie el diseño de la hoja para utilizar página completa, folleto, libro, tarjetas,etc.
-
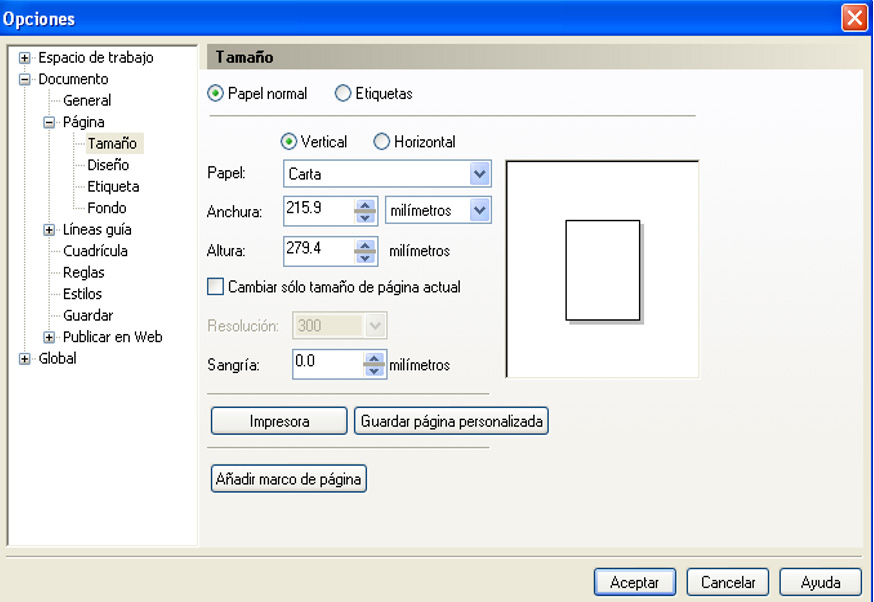
-
Arrastrar de la regla hacia la hoja
-
Dejar de arrastrar en el lugar que se quiere colocar la línea guia
-
Para poder editar las líneas guias se debe presionar el siguinte botón de la barra de herramientas:
-
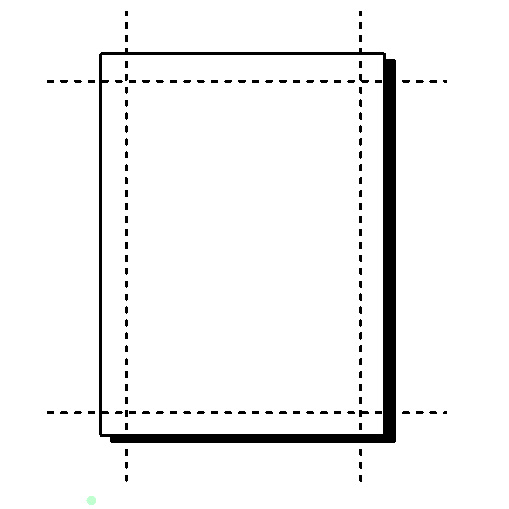
- Clic en el menú Ver
- Activar la opcion Cuadricula
-
Clic el el menú
-
Elegir la opcion Configuracion de cuadrícula y líneas guias.
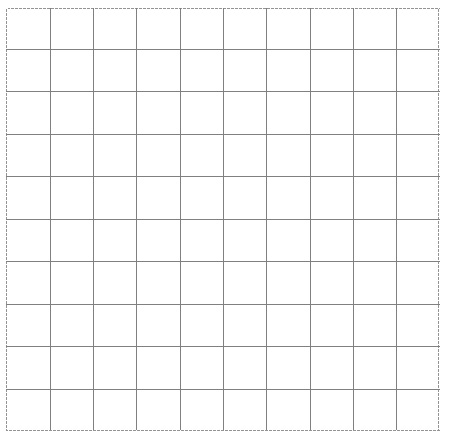
- Clic en el menú Archivo
- Elegir la opcion Guardar
- Del cuadro elegir el nombre y la ubicación del archivo y clic en el botón guardar
- Clic en el menú Archivo
- Elegir la opcion Abrir
- Del cuadro ubicar el archivo y clic en el botón abrir.
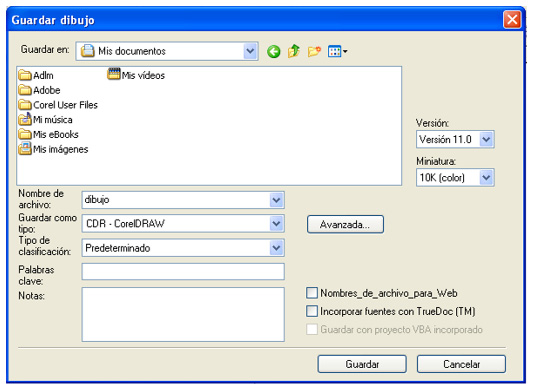
ATAJOS Y COMANDOS
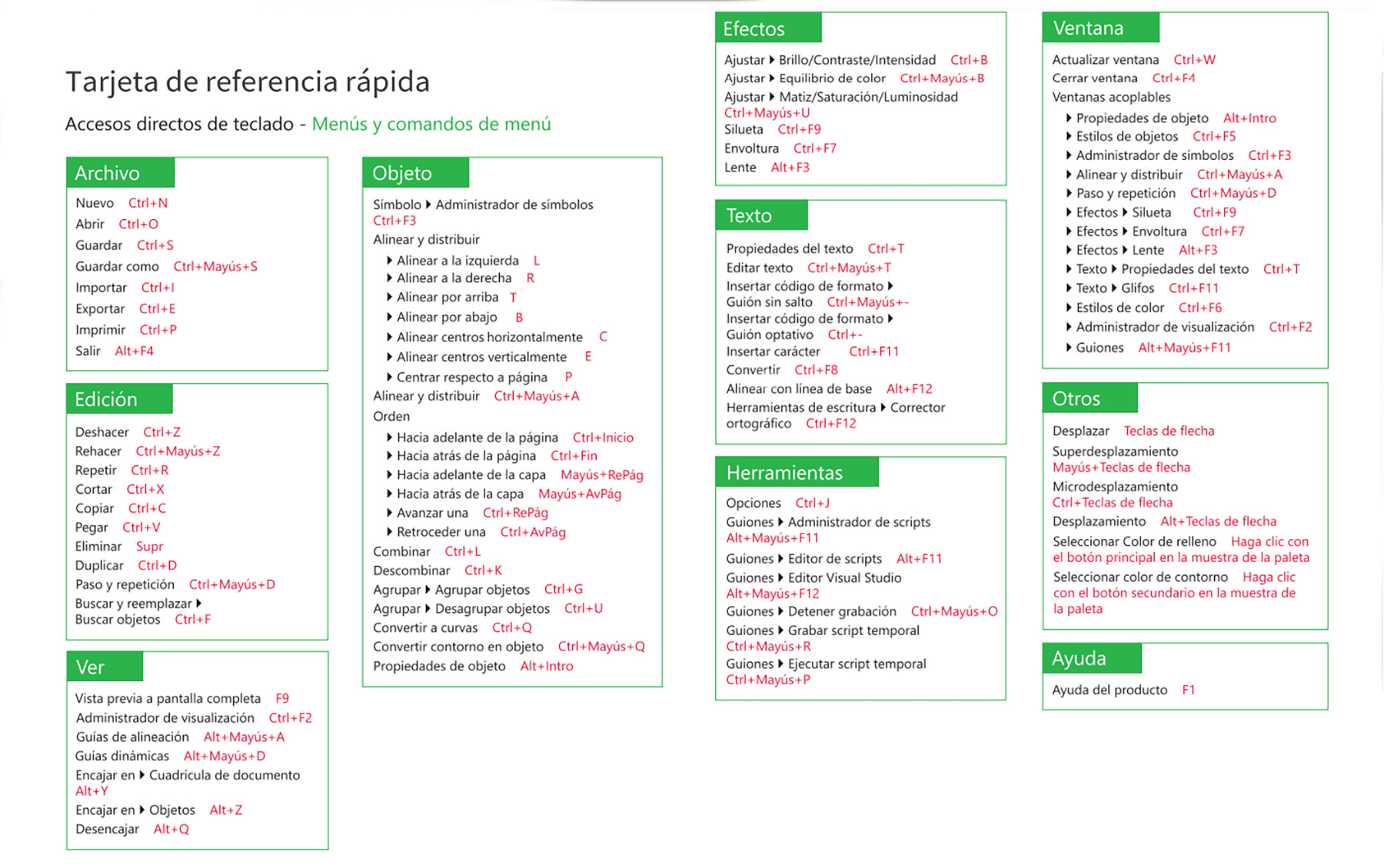
CREACIÓN DE OBJETOS BÁSICOS:
- Clic en el botón de Rectángulo de la caja de Herramientas.
- Clic (sin dejar de oprimir) para iniciar la creación del rectángulo.
- Arrastrar el puntero del mouse al punto final del rectángulo.
- Liberar el botón izquierdo del mouse para terminar el rectángulo.
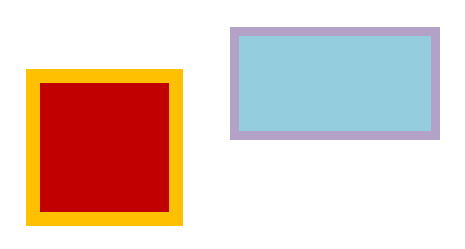
- Clic en el botón de Elipse de la caja de Herramientas.
- Clic (sin dejar de oprimir) para iniciar la creación del elipse.
- Arrastrar el puntero del mouse al punto final de la elipse.
- Liberar el botón para terminar la elipse.
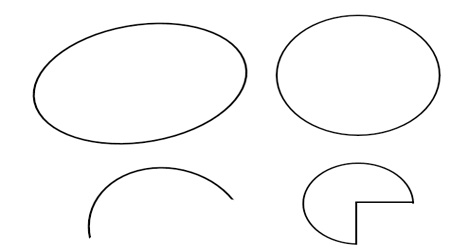
- Formas básicas: Para crear diferentes formas como triángulos, trapecios, cilindros, etc
- Formas de flecha: Para crear diferentes tipos de flechas.
- Formas de diagramas de flujo: Para crear objetos de diagramas de flujo.
- Formas de estrellas: Para crear variados tipos de cintas y estrellas.
- Formas de notas: Para crear diferentes formas de llamadas y notas.
- Clic en el botón de Polígono de la caja de Herramientas.
- Clic (sin dejar de oprimir) para iniciar la creación del polígono.
- Arrastrar el mouse al punto final del polígono.
- Liberar el botón para terminar el polígono.
- De la herramienta polígono, seleccionar la opción de espiral
- Clic (sin dejar de oprimir) para iniciar la creación de la espiral.
- Arrastrar el mouse al punto final del espiral.
- Liberar el botón para terminar la espiral.
- Seleccionar la opción de Papel Gráfico
- Clic (sin dejar de oprimir) para iniciar la creación del papel gráfico.
- Arrastrar el mouse al punto final del papel gráfico.
- Liberar el botón para terminar el papel gráfico

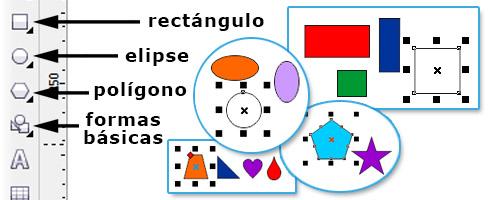
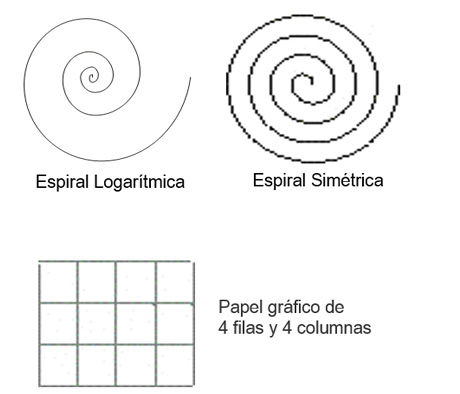
SELECCIÓN DE OBJETOS:
- Seleccionar un objeto: Activar la herramienta selección y hacer un clic en el objeto
- Seleccionar varios objetos: Activar la herramienta selección y luego encerrar a todos los objetos
- Seleccionar todos los objetos: Doble clic en la herramienta selección
- Cambiar de tamaño a un objeto: Seleccionar el objeto y arrastar de las esquinas o de los lados. También se puede utilizar la barra propiedades
- Inclinar y girar objetos: Se seleciona el objeto y luego se hace un clic en el centro del objeto.
-
Para inclinar el objeto se arrastra de la flecha de los lados
-
Para girar el objeto se arrastra de las flechas de las esquinas.
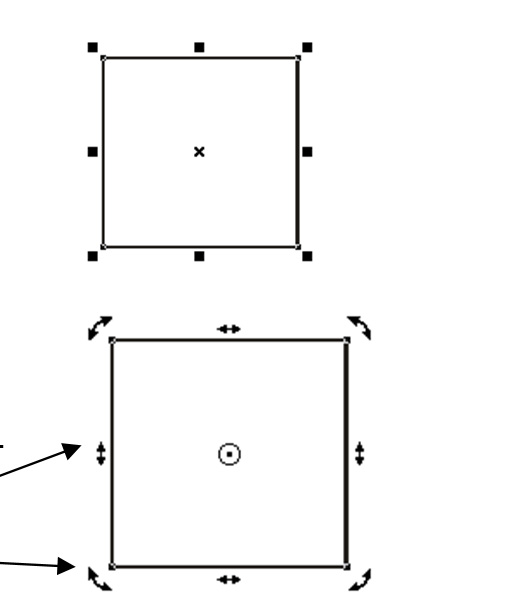
VISUALIZAR Y MOVILIZAR OBJETOS:
- Seleccionar la herramienta mano y arrastrar del área de trabajo
- Un clic con la herramienta zoom en la página
- Doble clic con la herramienta mano
- Un clic derecho con la herramienta zoom o con la herramienta mano
- Hacer doble clic en el botón zoom, o también presionar la tecla F4.
- Presionar las teclas Shift + F2, o con el botón zoom de la selección, que se ubica en las propiedades de la herramienta zoom
- Presionar las teclas Shift + F4, o con el botón zoom sobre la página, que se ubica en las propiedades de la herramienta zoom. También podemos seleccionar de la misma barra los siguientes botones:
PRÁCTICA N°1
Diseñe los siguientes dibujos utilizando las herramietas de dibujo básico.
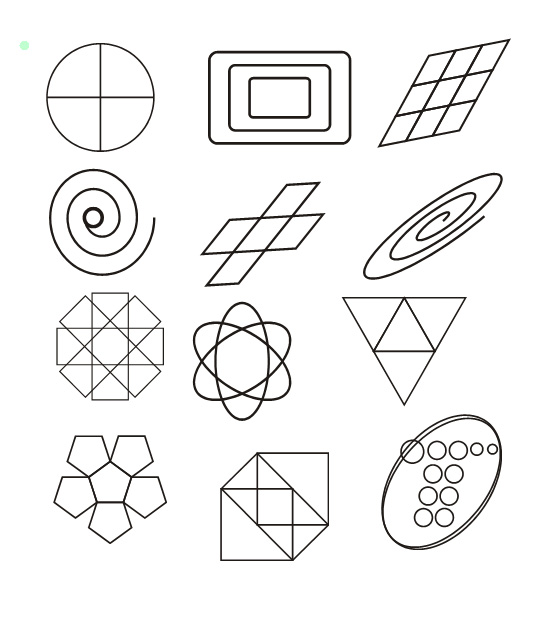
RELLENOS Y CONTORNOS:
a) HERRAMIENTA RELLENO:
- Seleccionar la herramienta de relleno de la caja de herramientas
- Presenta varias opciones de relleno a elegir, por ejemplo:
- RELLENO UNIFORME.Con este relleno se aplica un color sólido, similar a hacer un clic en la paleta de colores. Muestra el cuadro relleno uniforme en el cual se debe escoger un color sólido
- RELLENO DEGRADADO. Ofrece un degrade o progresión de dos o más colores seleccionados. Estos degradados pueden ser del tipo: lineal, cónico, radial o cuadrado, también nos permite elegir e color inicial y final para los degradados.
- RELLENO DE PATRÓN. Son imágenes simétricas predefinidas para crear mosaicos. Puede usar gráfico importado o crear patrones de colores para el mosaico.
- RELLENO DE TEXTURA. Mapa de bits generado por fractales que da apariencia natural a los objetos. Puede seleccionar texturas creadas previamente o crear propias.
- RELLENO POSTSCRIPT. Complejos rellenos de patrón en lenguaje PostScript. Estos rellenos sólo pueden imprimirse con impresoras PostScript y encima tardan tiempo en imprimirse.
- SIN RELLENO. Quita el color de relleno al objeto
- VENTANA ACOPLABLE. Activa la paleta color en la pantalla.
b) HERRAMIENTA CONTORNO:
PRÁCTICA N°2
Diseñe los siguientes dibujos aplicando los diferentes estilos de rellenos y contornos.
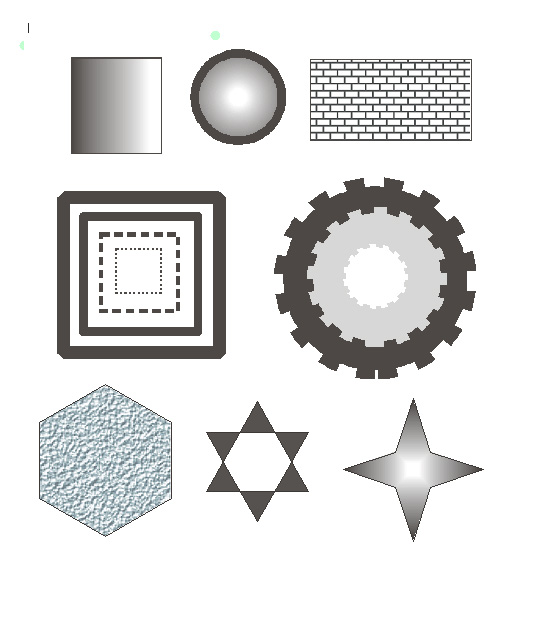
MODIFICAR Y ORDENAR OBJETOS:
a) ALINEAR OBJETOS:
- Elegir alinear y distribuir
- Seleccionar el objeto que se desea ordenar
- Clic en el menú organizar
- Elegir ordenar, nos aparece las siguientes opciones:
- Seleccione los objetos que se desea agrupar.
- Clic en el menú organizar, elegir Agrupar
- El grupo de objetos es ahora como si fuera uno solo.
- Si se desea separar el grupo, realice el mismo procedimiento, pero elija Desagrupar.
- Seleccionar el objeto u objetos que se quiere copiar
- Clic en el menú edición
- Elegir la opción Copiar, después elegir la opción.
- Seleccionar el objeto que se quiere clonar
- Clic en el al menú edición
- Elegir la opción Clonar
- Seleccionar el objeto que se quiere duplicar
- Clic en el menú edición
- Elegir la opción de Duplicar
- Seleccionar el objeto u objetos que se quiere bloquear
- Clic en el menú organizar
- Elegir la opción Bloquear objeto
- Si se desea desbloquear el objeto, realice el mismo procedimiento, pero elija Desbloquear objetos
- Seleccionar el objeto u objetos que se quiere eliminar
- Clic en el menú edición
- Elegir la opción Eliminar.
PRÁCTICA N°3
Diseñe los siguientes dibujos modificando y ordenando adecuadamente: