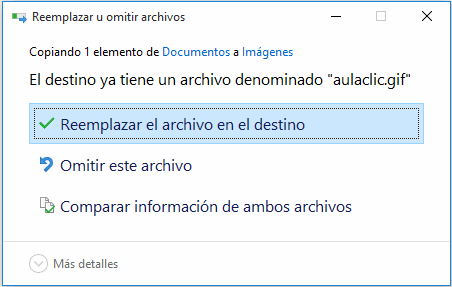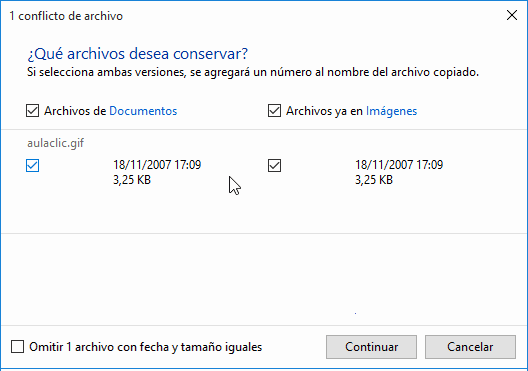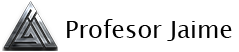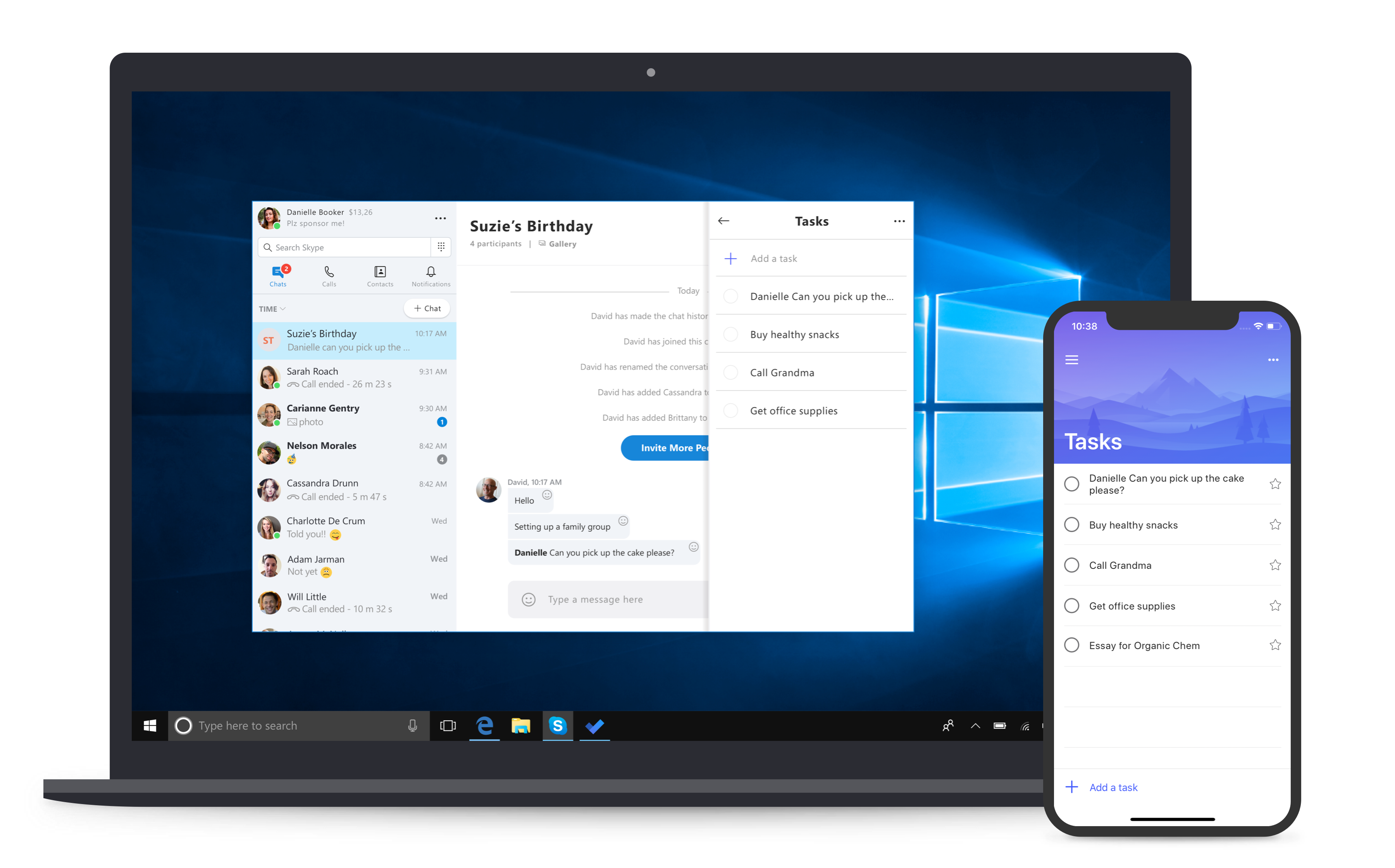
WINDOWS 10

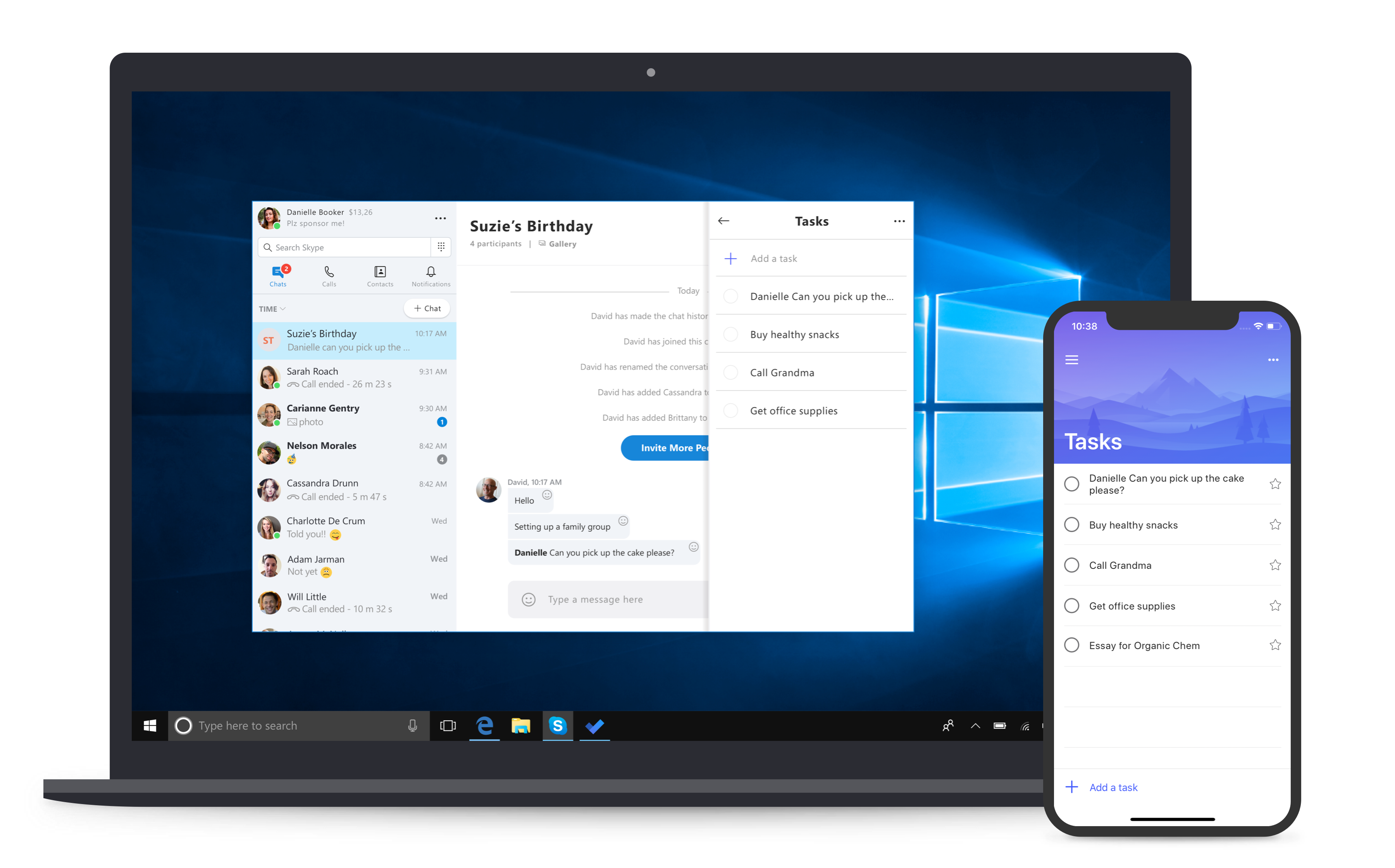
SISTEMA DE CÓMPUTO
- La computadora es una máquina electrónica diseñada para trabajar o procesar de manera automática la información que se le ingrese.
- Dispositivo electrónico que puede almacenar, manipular y transmitir información (datos). Los datos se introducen al computador como entradas, y a continuación se procesan para producir una salida.
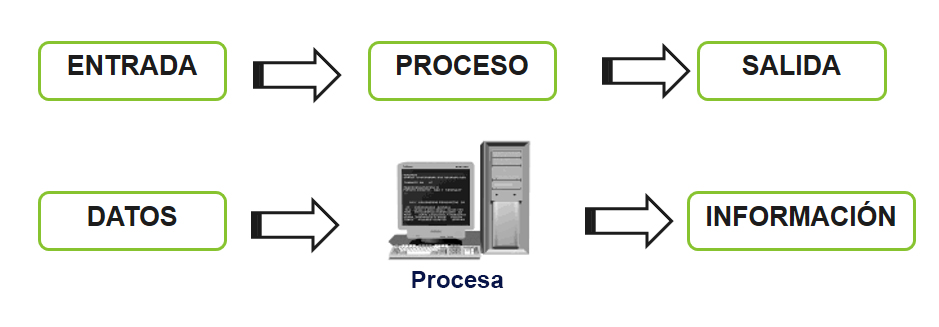
- Captar información
- Codificar información
- Procesar información
- Decodificar información
- Transmitir información
- Hardware:
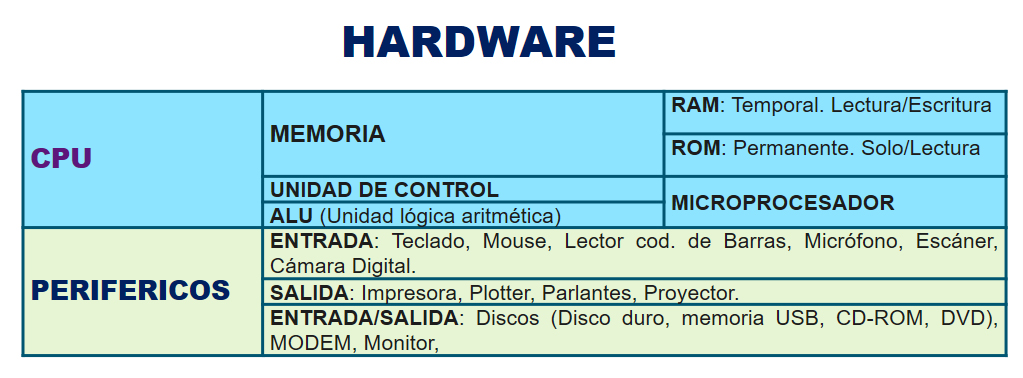
Programa. Es una secuencia de instrucciones que obliga al ordenador a realizar una tarea determinada.
Aplicaciones: Son un sinónimo genérico de programa. Es decir, un tipo de programa específicamente dedicado al proceso de una función concreta dentro del trabajo, tales como crear textos, operar datos con números, entre otras.
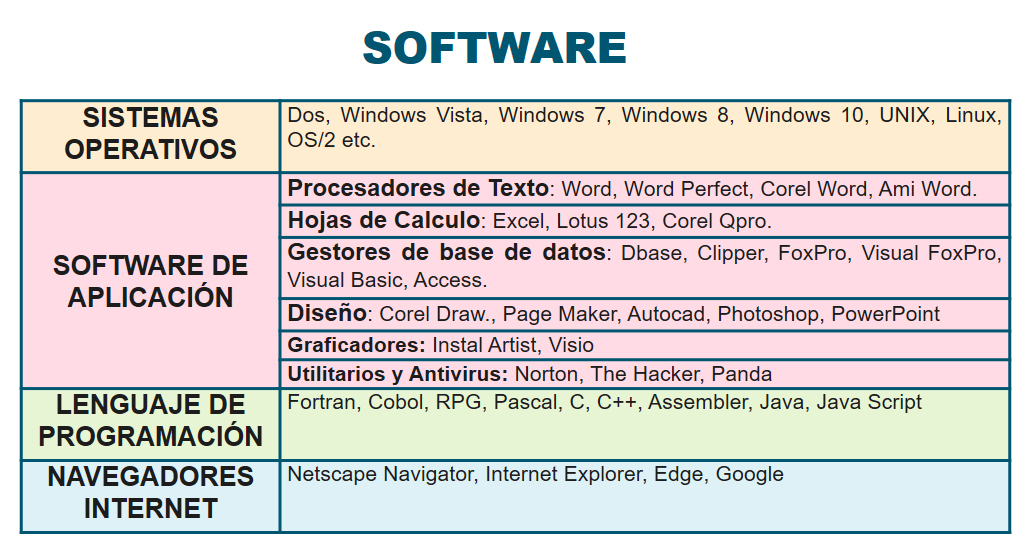
DISPOSITIVOS BÁSICOS: EL RATÓN Y EL TECLADO
EL TECLADO

Partes del Teclado

Partes del Teclado
EL MOUSE
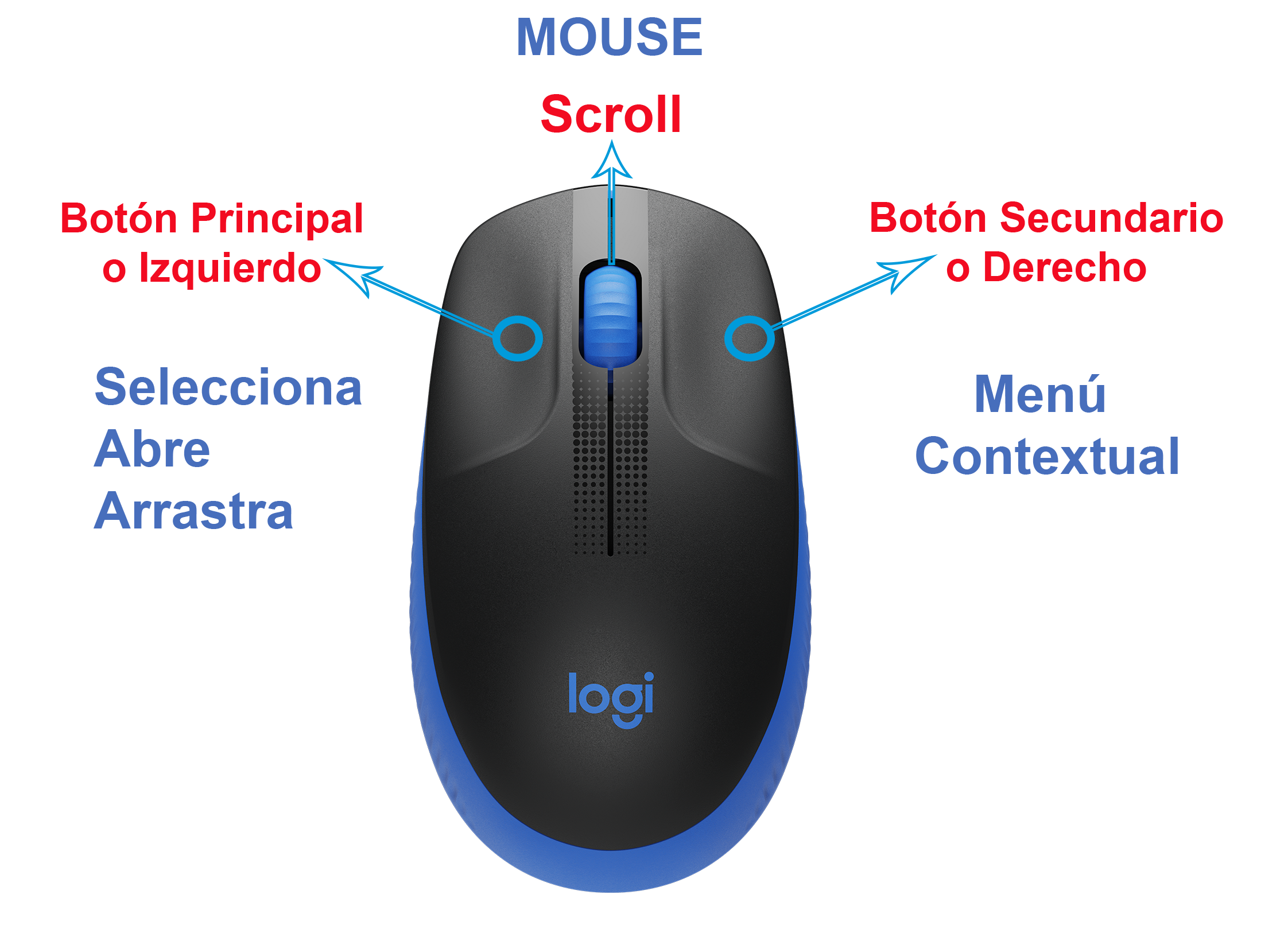
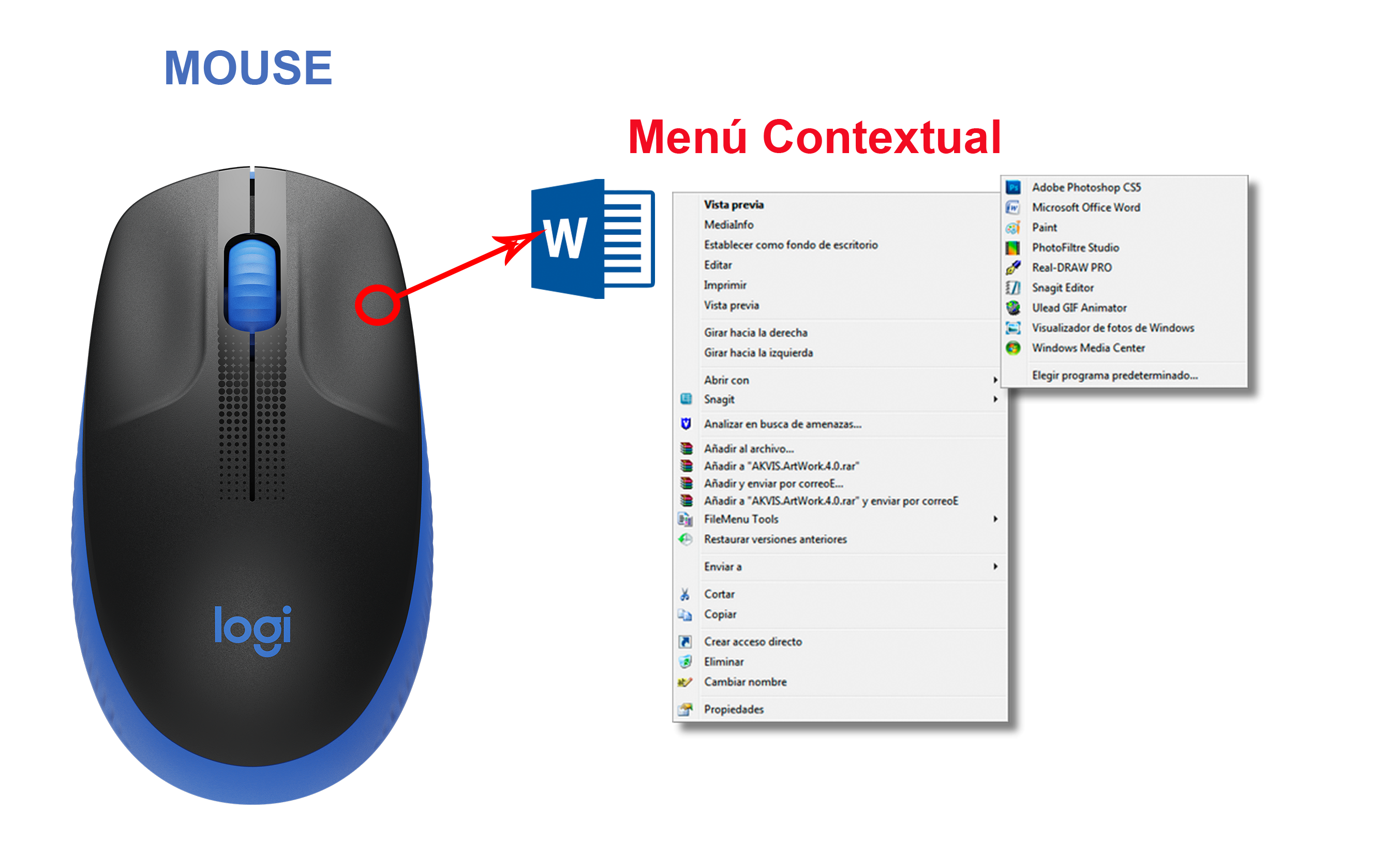
EL ESCRITORIO DE WINDOWS 10
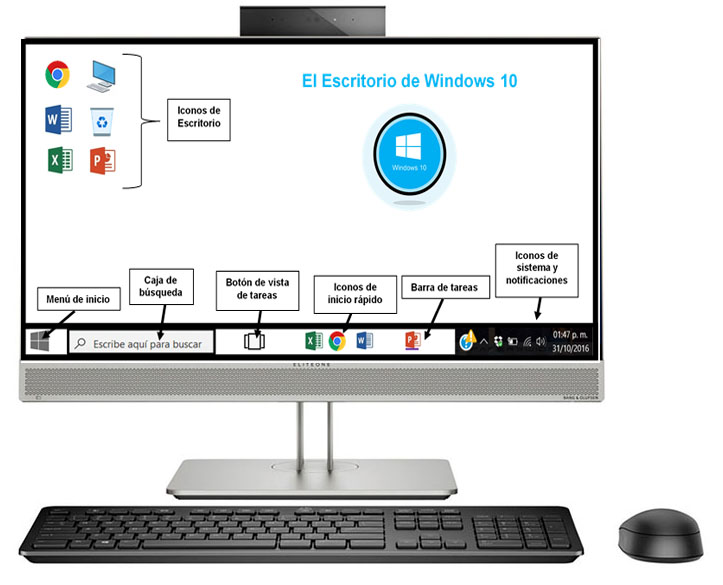
UNIDADES Y MEDIDAS DE ALMACENAMIENTO
Ordenes de magnitud de la información de los datos:
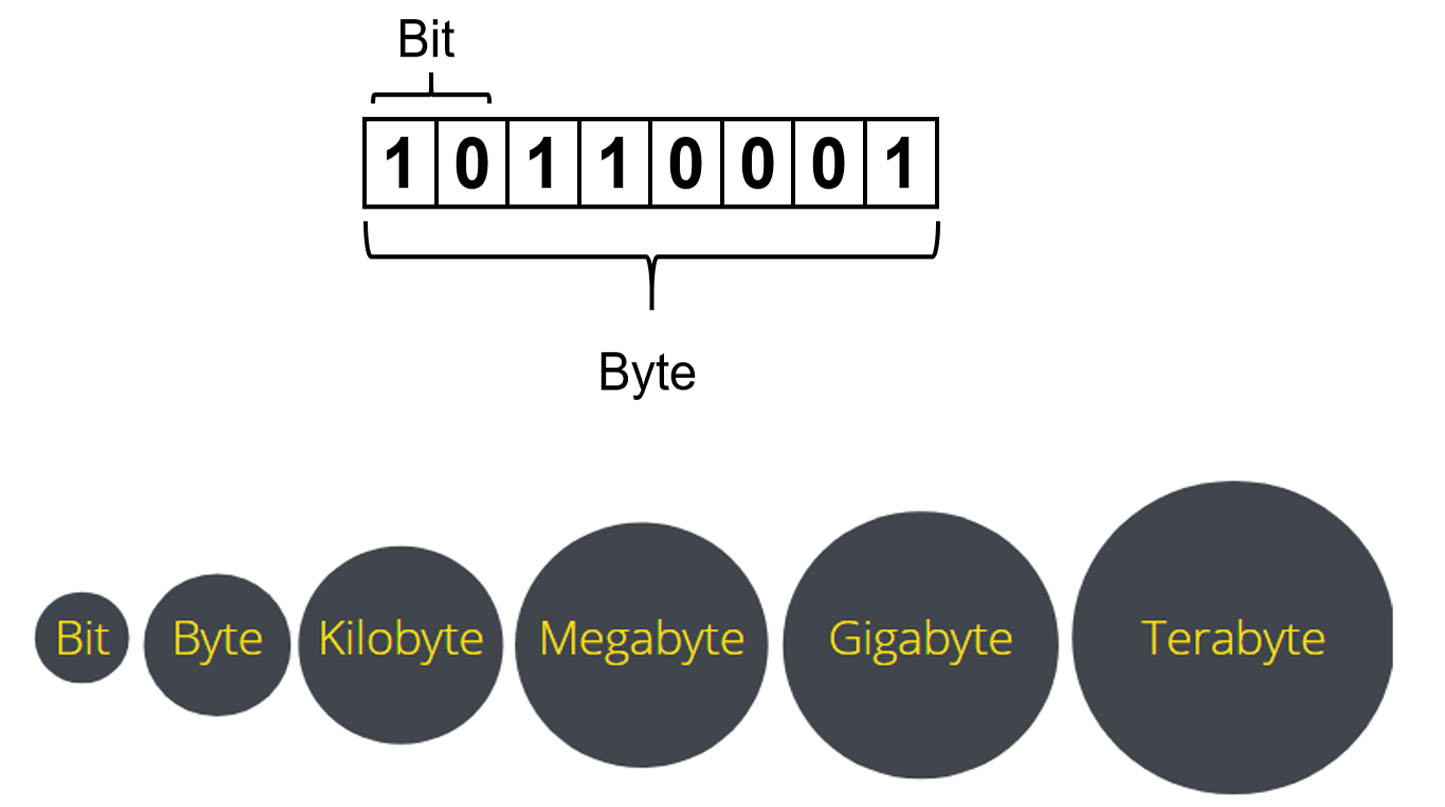
El gigabyte (GB): equivale a mil millones de bytes. Es la unidad que más típicamente se maneja hoy en día, y los ordenadores más comunes proveen de un espacio de más de 100 GB para memoria. Los archivos de todo un ordenador de tamaño considerable se miden en GB.
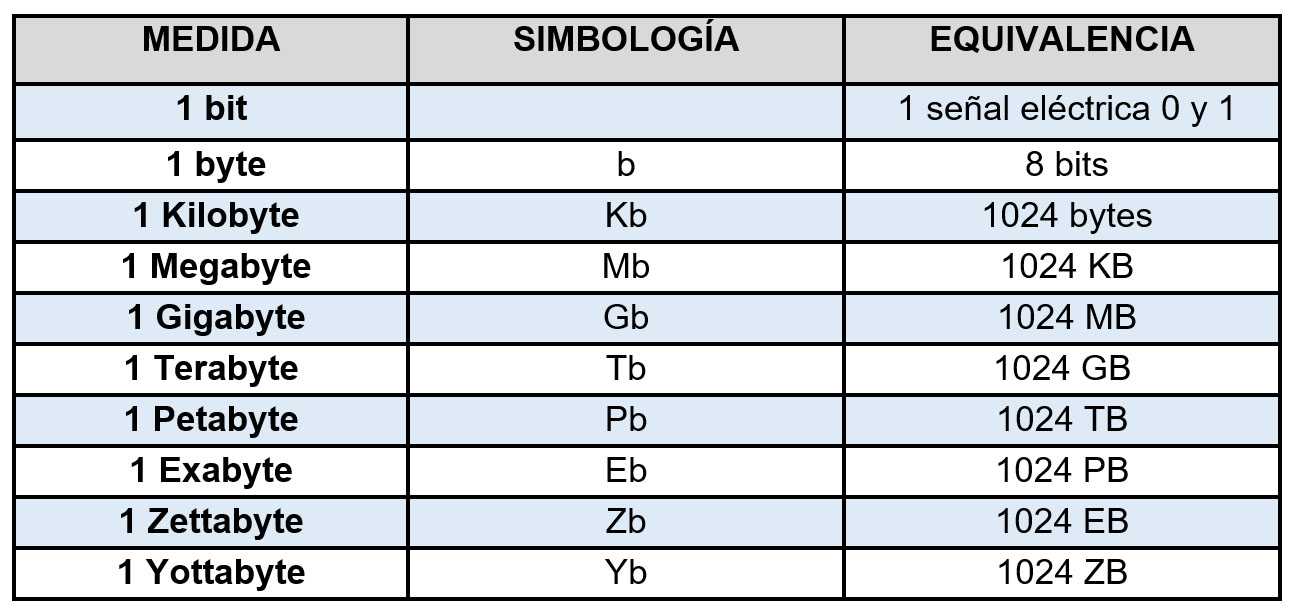
DISPOSITIVOS DE ALMACENAMIENTO
Almacenamiento en sistemas informáticos
Un dispositivo de almacenamiento es un hardware que se utiliza principalmente para almacenar datos. Todas las computadoras de escritorio, portátiles, tablets y teléfonos inteligentes tienen algún tipo de dispositivo de almacenamiento. También hay unidades de almacenamiento externas e independientes que puedes utilizar en todos los dispositivos.
El almacenamiento no solo es necesario para guardar archivos, sino también para ejecutar tareas y aplicaciones. Cualquier archivo que crees o guardes en tu computadora se guarda en el dispositivo de almacenamiento la misma. Este dispositivo de almacenamiento también almacena las aplicaciones y el sistema operativo de tu computadora.
A medida que la tecnología ha avanzado con el tiempo, los dispositivos de almacenamiento de datos también han evolucionado de manera importante. Hoy en día, los dispositivos de almacenamiento tienen muchas formas y tamaños, y hay algunos tipos diferentes de dispositivos de almacenamiento que se adaptan a diferentes dispositivos y funciones.
Un dispositivo de almacenamiento también se conoce como medio de almacenamiento o soporte de almacenamiento. El almacenamiento digital se mide en megabytes (MB), gigabytes (GB) y, actualmente, terabytes (TB).
Algunos dispositivos de almacenamiento de computadoras pueden retener información de manera permanente, mientras que otros solo pueden retener información de manera temporal. Cada computadora tiene tanto almacenamiento primario como secundario, donde el almacenamiento primario actúa como memoria de corto plazo de la computadora y el secundario, como memoria de largo plazo de la computadora.
- Los CD-ROM, DVD-ROM y BD-ROM son discos de almacenamiento óptico de solo lectura. Los datos escritos en ellos son permanentes y no pueden quitarse o sobrescribirse. Esta es la razón por la que no pueden utilizarse como almacenamiento personal. En su lugar, se suelen utilizar para programas de instalación de software.
- Los discos de formato CD-R, DVD-R y BD-R son grabables, pero no se pueden sobrescribir. Cualquier dato que guardes en un disco grabable en blanco se almacenará permanentemente en ese disco. Así que pueden almacenar datos, pero no son tan flexibles como otros dispositivos de almacenamiento.
-
Los CD-RW, DVD-RW, y BD-RE se pueden sobrescribir. Esto te permite grabar nuevos datos en ellos y borrar los que no desees tantas veces como quieras. Han sido superados por tecnologías más recientes, como la memoria flash, pero los CD-RW fueron en su momento la mejor opción para el almacenamiento externo. La mayoría de las computadoras de escritorio y portátiles tienen una unidad DVD o CD.
-
El CD puede almacenar hasta 700 MB de datos, el DVD-DL puede almacenar hasta 8,5 GB y el Blu-Ray puede almacenar entre 25 y 128 GB de datos.















EXPLORADOR DE ARCHIVOS
- Desde el botón Iniciar, en la sección de elementos fijos del menú, encontrarás la opción Explorador de archivos.
- También se encuentra anclado en la barra de tareas, con este
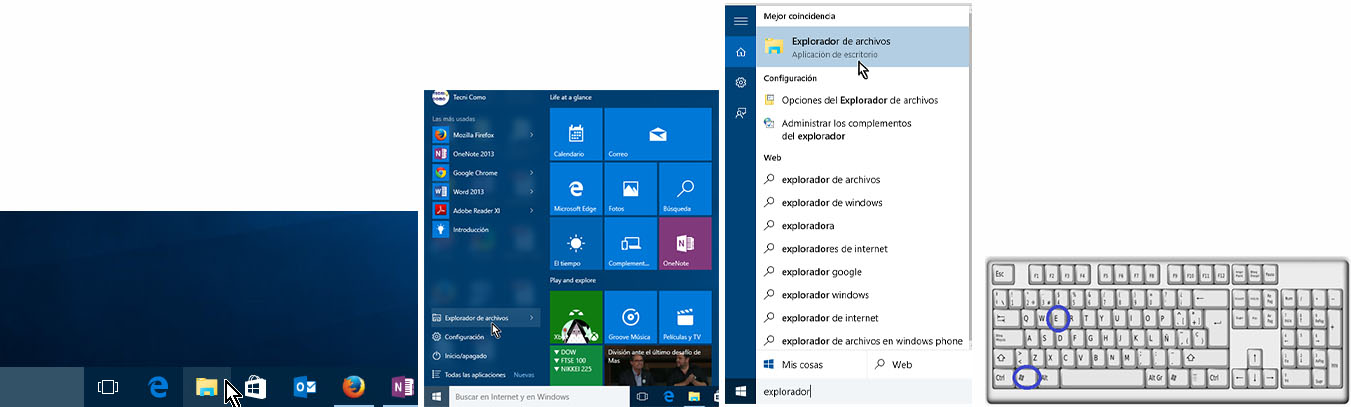
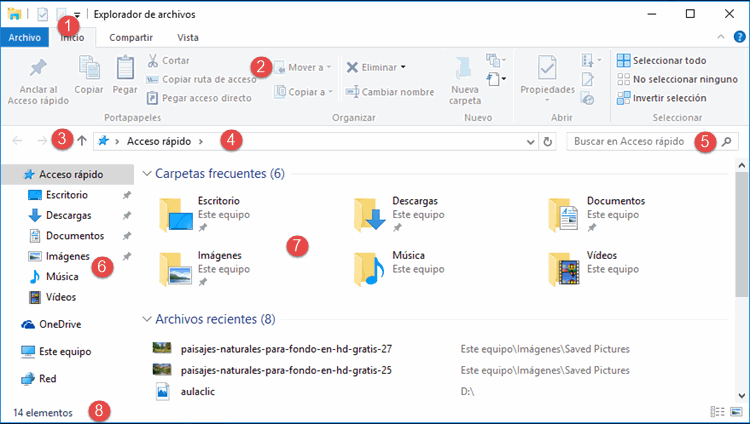
El pequeño botón con forma de triángulo que apunta hacia abajo es el que nos permite configurar la barra. Al pulsarlo, se despliega el menú con el que podemos añadir y/o eliminar botones.
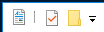
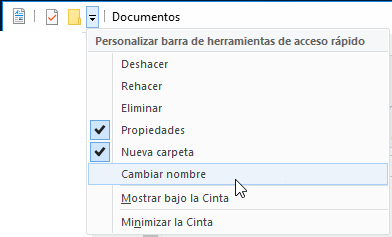

Como podemos ver en la imagen anterior, de modo predeterminado tiene tres fichas: Inicio, Compartir y Vista. A su vez, Inicio tiene 5 secciones: Portapapeles, Organizar, Nuevo, Abrir y Seleccionar. Si hacemos clic en la ficha Compartir, veremos sus respectivas secciones.

Finalmente, la ficha Vista tiene las siguientes secciones.

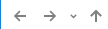
- Vemos tres niveles de carpetas, tantos como flechitas negras aparecen flecha pequeña. De izquierda a derecha son Este equipo, el de Imágenes y el de Imágenes guardadas.
- Estamos situados en la carpeta Imágenes guardadas, porque es la que aparece más a la derecha. Por lo tanto, la lista de archivos que vemos corresponde al contenido de esa carpeta. Las carpetas siempre están contenidas dentro de la que aparece a su izquierda.



-
Documentos: Contiene dos carpetas, Archivos de tesis y Grabaciones de sonido. A su vez, Archivos de tesis tiene otra carpeta llamada Borradores
-
Imágenes.
-
Música
-
Videos
-
Disco Local (C:)
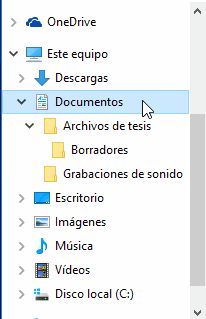
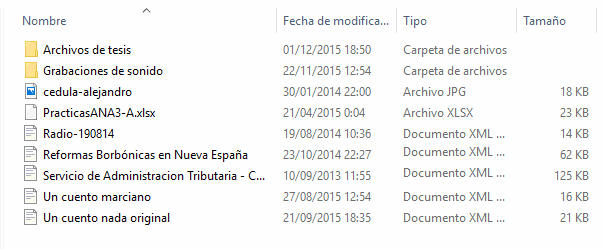

ARCHIVOS, CARPETAS Y UNIDADES
- De los nombres de archivos además debemos comentar que tienen un máximo permitido de 255 Desde luego suele ser más que suficiente, de hecho, un nombre más largo que eso sería incómodo. Procurar que los nombres de los archivos sean breves y descriptivos puede ser clave a la hora de organizar nuestros documentos, porque nos resultará más fácil verlos de un simple golpe de vista y además será más intuitivo a la hora de realizar una búsqueda para ubicarlos.
- Otra característica de los archivos es que se miden con unas unidades de medida propias que se refieren al espacio que ocupa la información en el disco Lo habitual es utilizar una unidad u otra según el tipo de archivo, utilizando el más apropiado. Igual que medimos carreteras en kilómetros y muebles en centímetros, cada tipo de archivo según lo que ocupa, por comodidad, lo medimos en la unidad que más nos interesa. Los valores más frecuentes son, en escala, los siguientes:
-
Bit: La unidad de información más pequeña.
-
Byte: Se compone de 8 bits. Es la unidad de información más usada, normalmente en las propiedades de los archivos aparece entre paréntesis.
-
Kilobyte (KB): Se compone de 1024 bytes. Una imagen por ejemplo suele medirse en KB, a menos que tenga una resolución
-
Megabyte (MB): Se compone de 1024 KB. Un archivo de música o de vídeo ya suele medirse en MB, porque ocupa algo más.
-
Gigabyte (GB): Se compone de 1024 MB. Es la medida que se utiliza para referirnos, por ejemplo, a la capacidad de nuestro disco duro o a videos de alta definición.
-
Terabyte (TB): Se compone de 1024 Con el desarrollo de unidades de almacenamiento cada vez más grandes, como los discos duros, su capacidad comienza a referirse en terabytes.
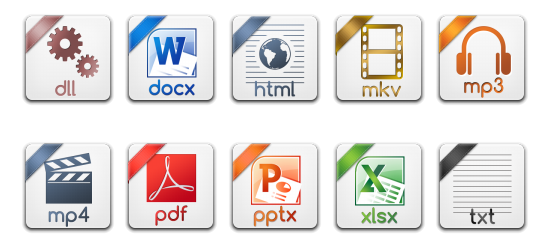
-
Una carpeta puede contener dentro archivos o/y otras carpetas, llamadas
-
Las carpetas también reciben el nombre de
-
En el Explorador de archivos las carpetas están representadas por una carpeta de color amarillo.

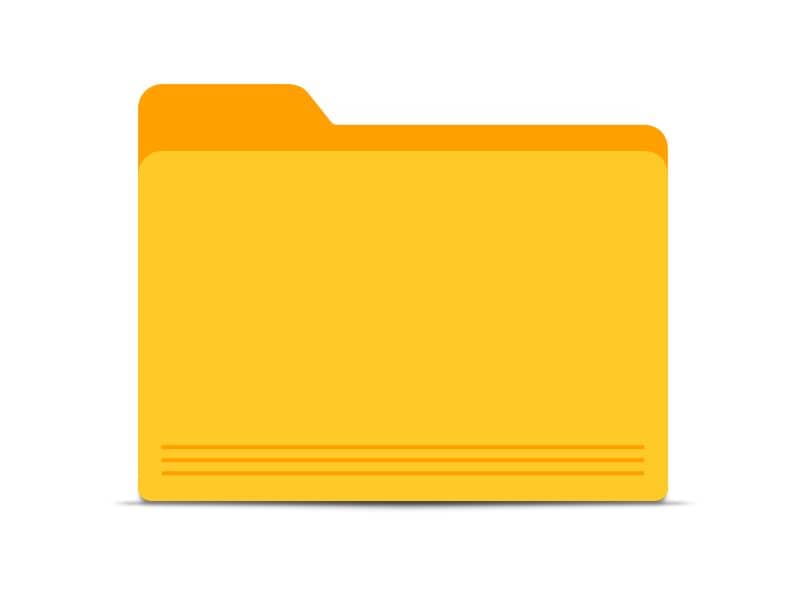
- La letra C para el disco duro donde está instalado el sistema operativo. Suele ser la unidad principal y más grande disponible por el
- Y otras letras correlativas (D, E, F...) para las diferentes unidades de que disponemos: disquetera, reproductora o grabadora de DVD, memoria USB,
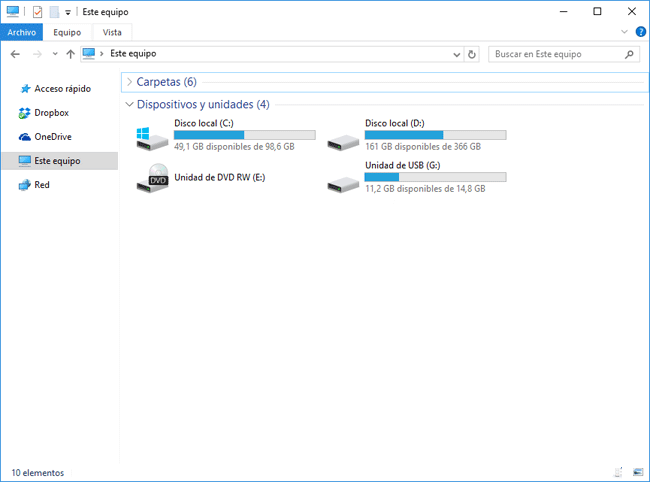
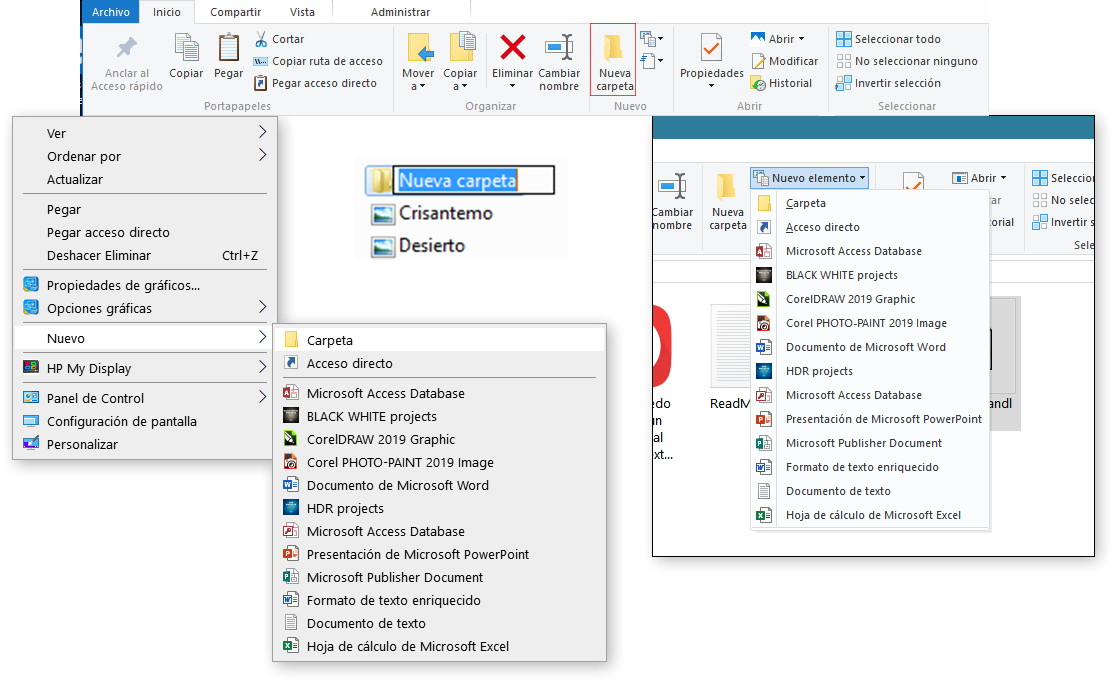
- Seleccionar el archivo o carpeta y pulsar el botón Eliminar de la sección
- Organizar, de la ficha Inicio de la Cinta de opciones.
- Pulsar el botón derecho del ratón sobre él y, en el menú contextual, elegir la opción Eliminar. Si queremos eliminar más de un elemento, primero deberemos seleccionarlos y hacer el clic derecho sobre cualquiera de los elementos
- Otra forma de eliminar es seleccionar los documentos a eliminar y pulsar la tecla Supr (Del).
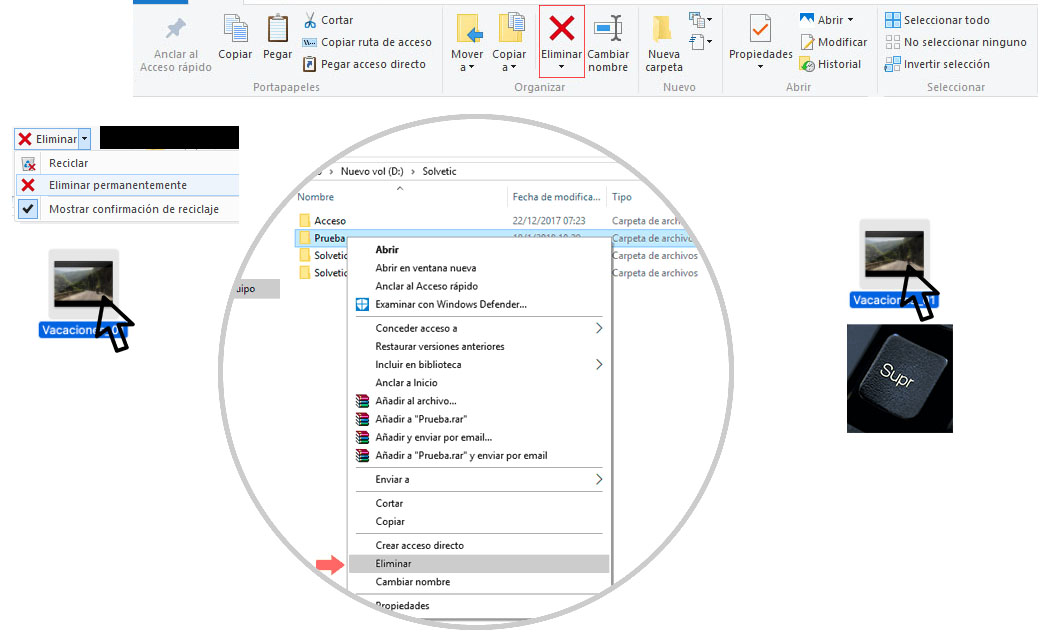
- Pulsar el botón Copiar de la ficha Inicio de la Cinta de opciones. Alternativamente podemos pulsar el botón derecho del ratón sobre el elemento que queremos copiar, se desplegará el menú contextual y elegimos la opción Copiar. También podemos hacerlo con las teclas rápidas Ctrl + C. En este último caso no apreciaremos nada a simple vista, pero la copia ya se ha
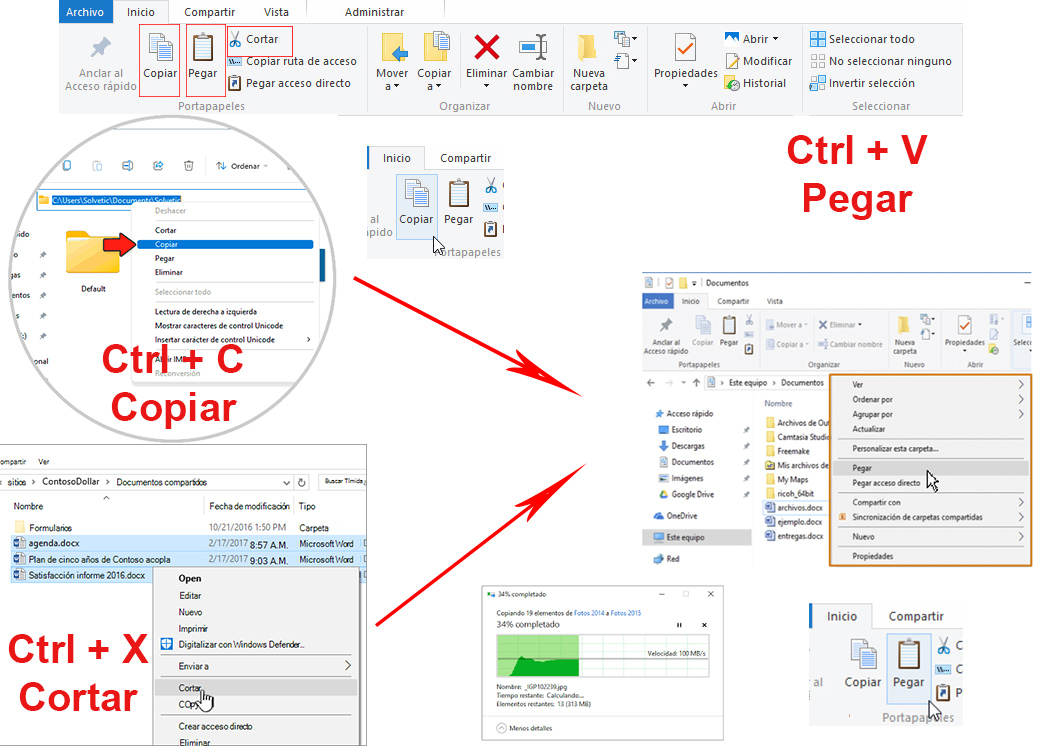
- Podemos copiar o mover varios elementos a la vez, si los seleccionamos anteriormente con cualquiera de los métodos que ya estudiamos.
- Es posible que hayamos empezado a cortar un archivo y cambiemos de opinión y no queramos moverlo. No pasa nada, pulsamos ESC para indicar que no vamos a continuar.
- Si nos equivocamos al copiar, pegar o eliminar archivos o carpetas, podemos deshacerlo pulsando las teclas Crtl + Z, o también haciendo clic con el botón derecho del ratón y seleccionando la opción Deshacer en el menú.
- Cuando copiamos o movemos una carpeta se copia o mueve todo su contenido.
- Si tratamos de copiar una carpeta o archivo en un lugar donde ya existe uno con el mismo nombre, Windows abre una ventana de diálogo para preguntarnos nuestra decisión frente al problema:
- Reemplazar el archivo en el destino, elimina el elemento en la carpeta destino y lo sustituye por el de origen.
- Omitir este archivo, no realiza ninguna acción. Cancela la operación sólo para ese archivo.
- Comparar información de ambos archivos. Al seleccionar esta opción, se abre una nueva ventana donde podemos ver información de ambos archivos, tanto el de origen como el que va a ser reemplazado. Podemos ver la fecha de creación del archivo y tamaño y casillas de verificación con las que podemos indicar cuál deseamos conservar. Si seleccionamos ambas, como en la imagen, se le añadirá un número al nombre del archivo copiado, de modo que se conservarán ambos, como en la imagen.