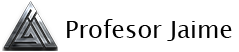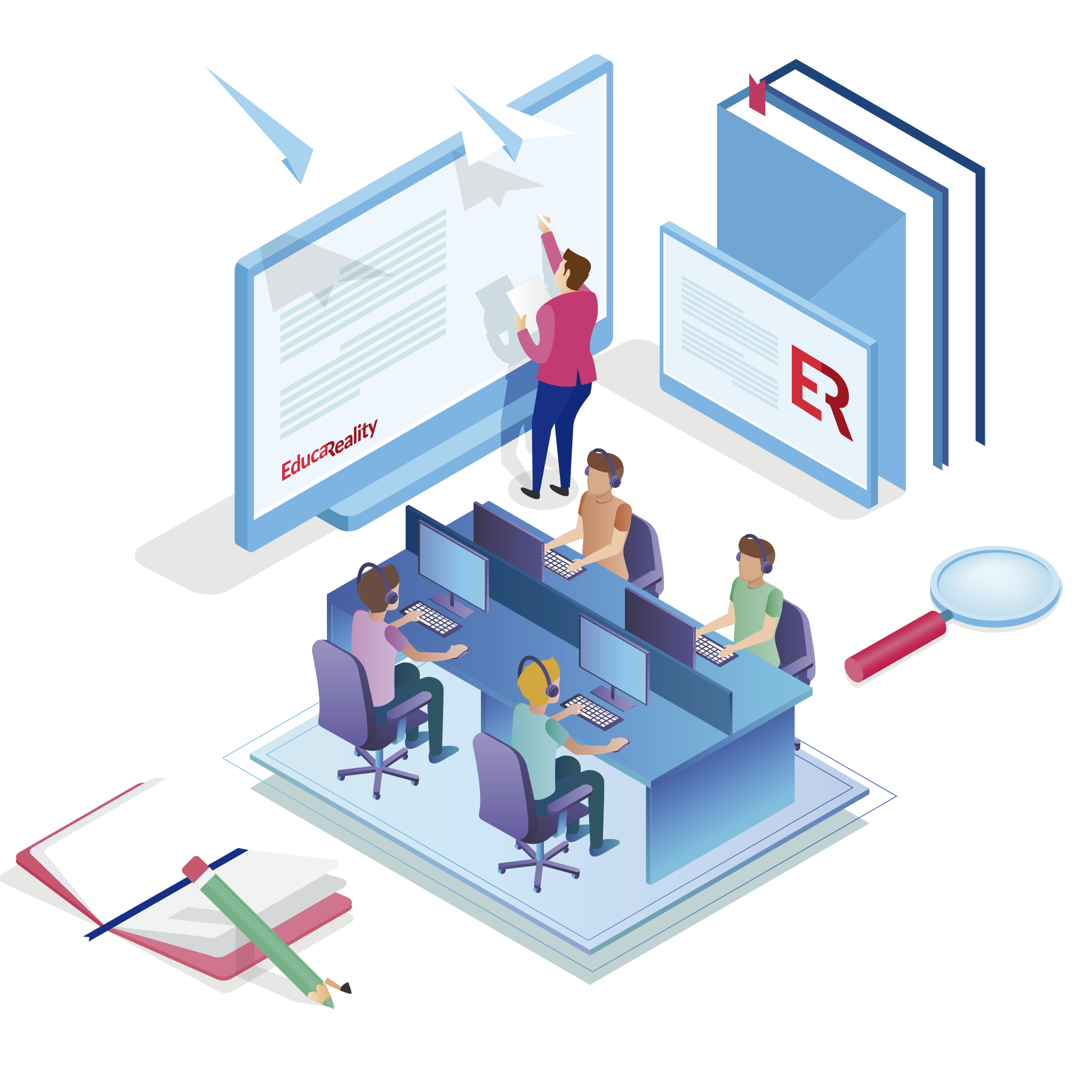
WORD 2016
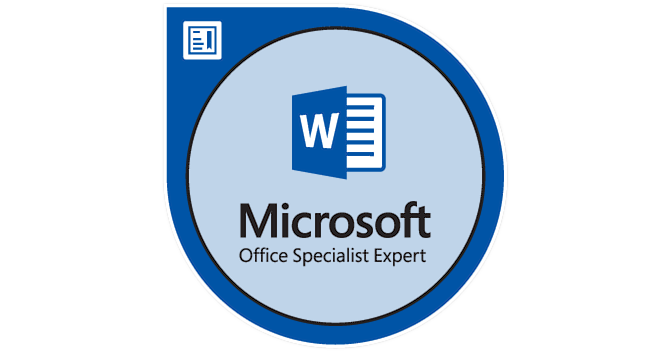

MICROSOFT WORD 2016
Elementos básicos de Microsoft Office Word 2016
-
Microsoft Office Word 2016
-
Acceso a Word 2016 desde Windows 10
-
Elementos básicos de Word 2016.
-
Ejercicios Microsoft Word
Microsoft Office Word 2016
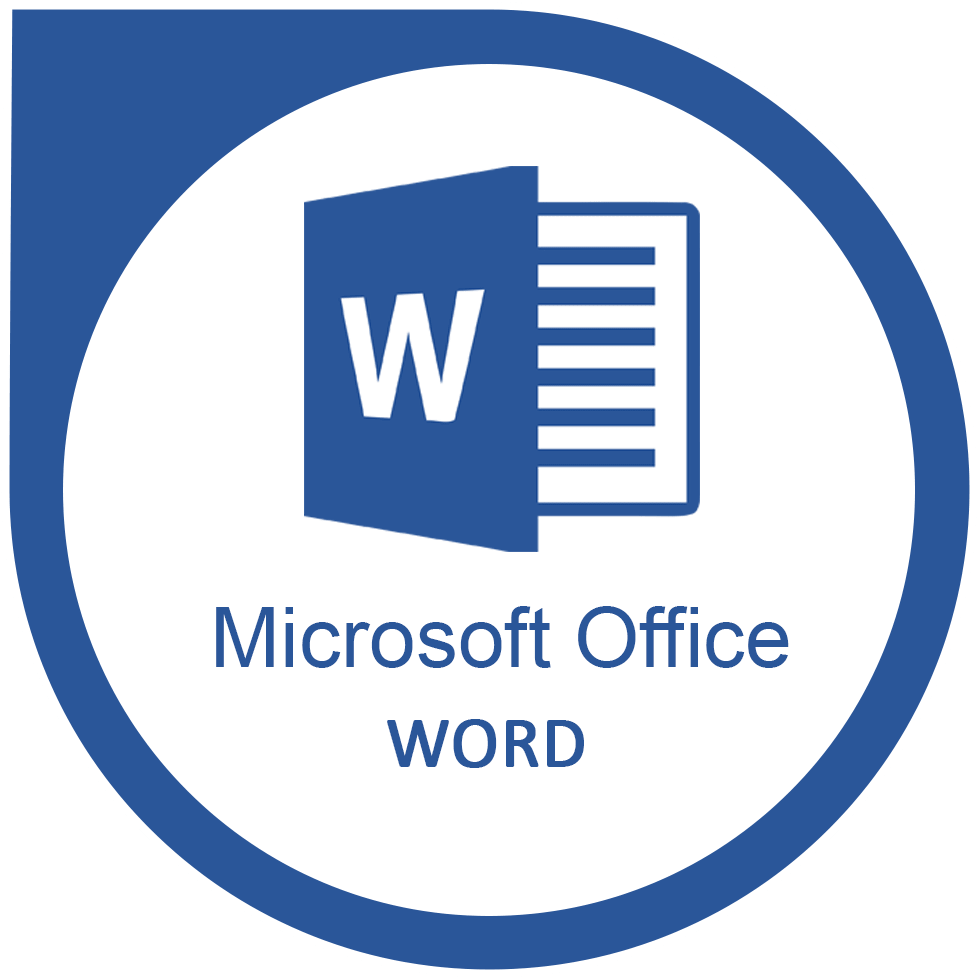
Acceso a Word 2016 desde Windows 10
Para acceder a la aplicación, haremos clic desde nuestro escritorio en el botón de Windows situado en el extremo izquierdo de la pantalla.
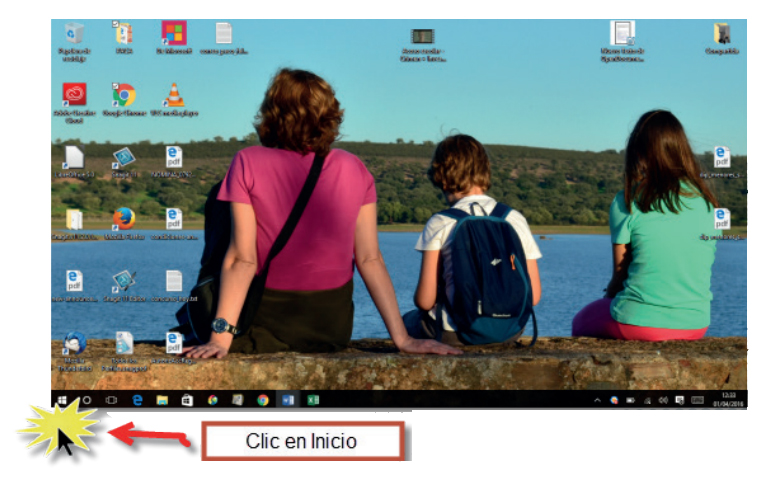
Su icono nos aparecerá entre las aplicaciones más usadas (si solemos utilizarlo de modo habitual). Pero también podemos buscarlo en Todas las aplicaciones (yendo a la letra W, ya que están dispuestas por orden alfabético).
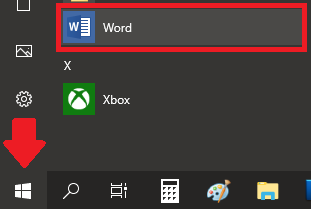
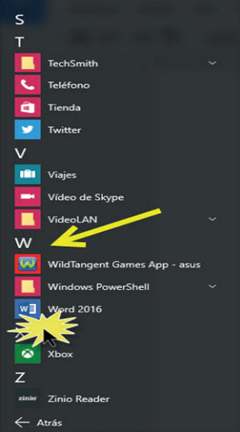
O escribiendo directamente “Word” en el buscador de Cortana.
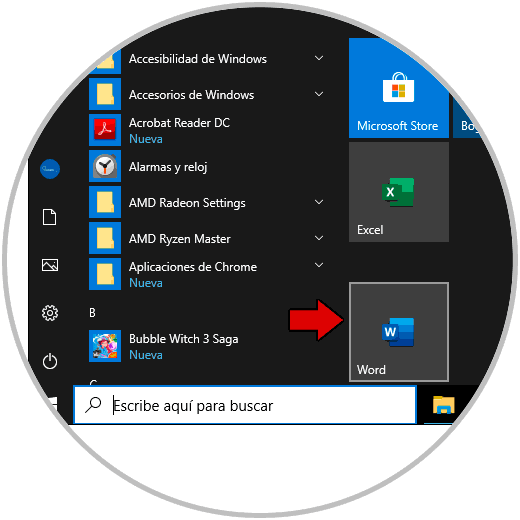
Si lo deseamos, podemos incorporarlo a nuestra barra de tareas (botón derecho > Anclar a la barra de tareas) o a nuestro panel de aplicaciones (botón derecho > Anclar a inicio).
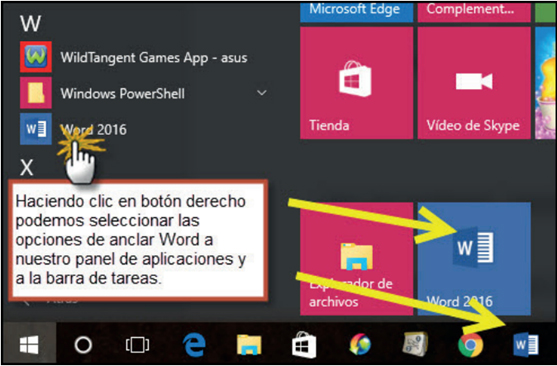
Una vez localizado, bastará con que hagamos clic sobre el icono para lanzar el programa.
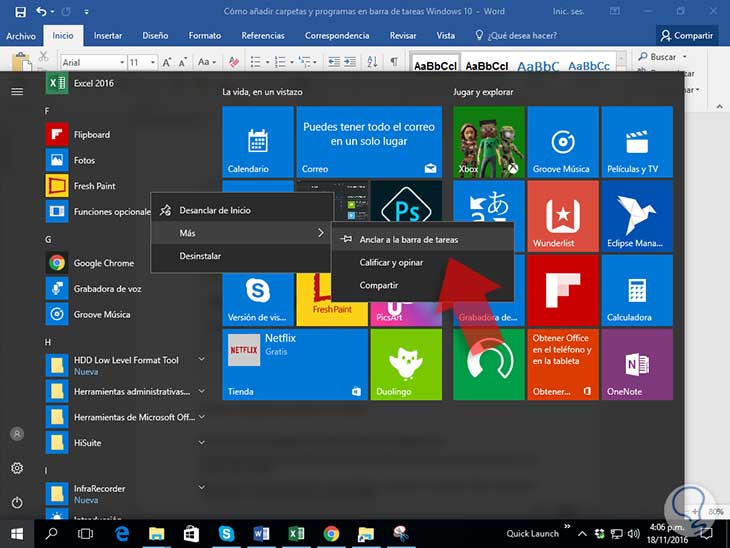
Elementos básicos de Word 2016
Como novedad en esta versión de Word 2016, nada más entrar en el programa encontraremos una serie de plantillas que nos facilitarán nuestro trabajo de edición, ofreciéndonos distintas opciones predefinidas (folletos, invitaciones, currículums...), o un documento en blanco. A la izquierda de nuestra pantalla se nos mostrarán los últimos documentos de Word en los que hemos estado trabajando (Recientes). También tenemos la posibilidad de Abrir otros documentos, lo que nos dará paso a un cuadro de diálogo con diferentes opciones, entre las que se encuentran las de recuperar documentos alojados en diferentes carpetas de nuestro equipo, o en OneDrive, la nube de Microsoft que nos permite guardar nuestros archivos o documentos en línea y acceder a ellos desde cualquier lugar o equipo con conexión a Internet.
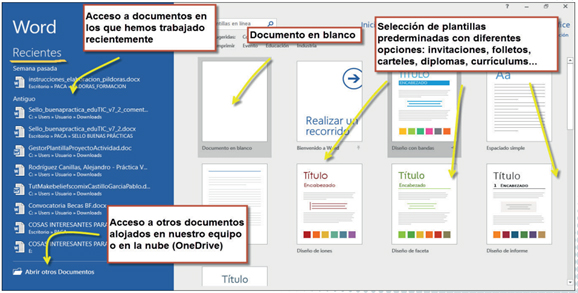
Elegimos abrir Documento en blanco. Se nos mostrará el siguiente entorno de trabajo, cuyos elementos detallamos a continuación:
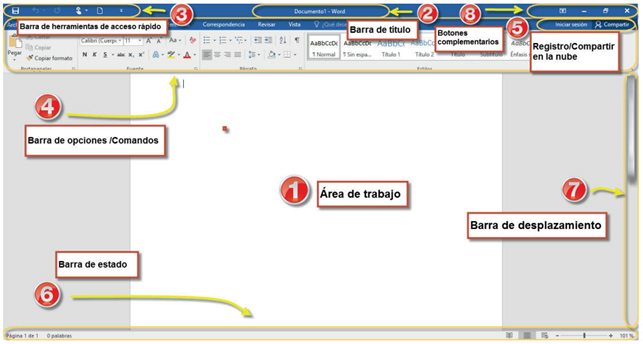
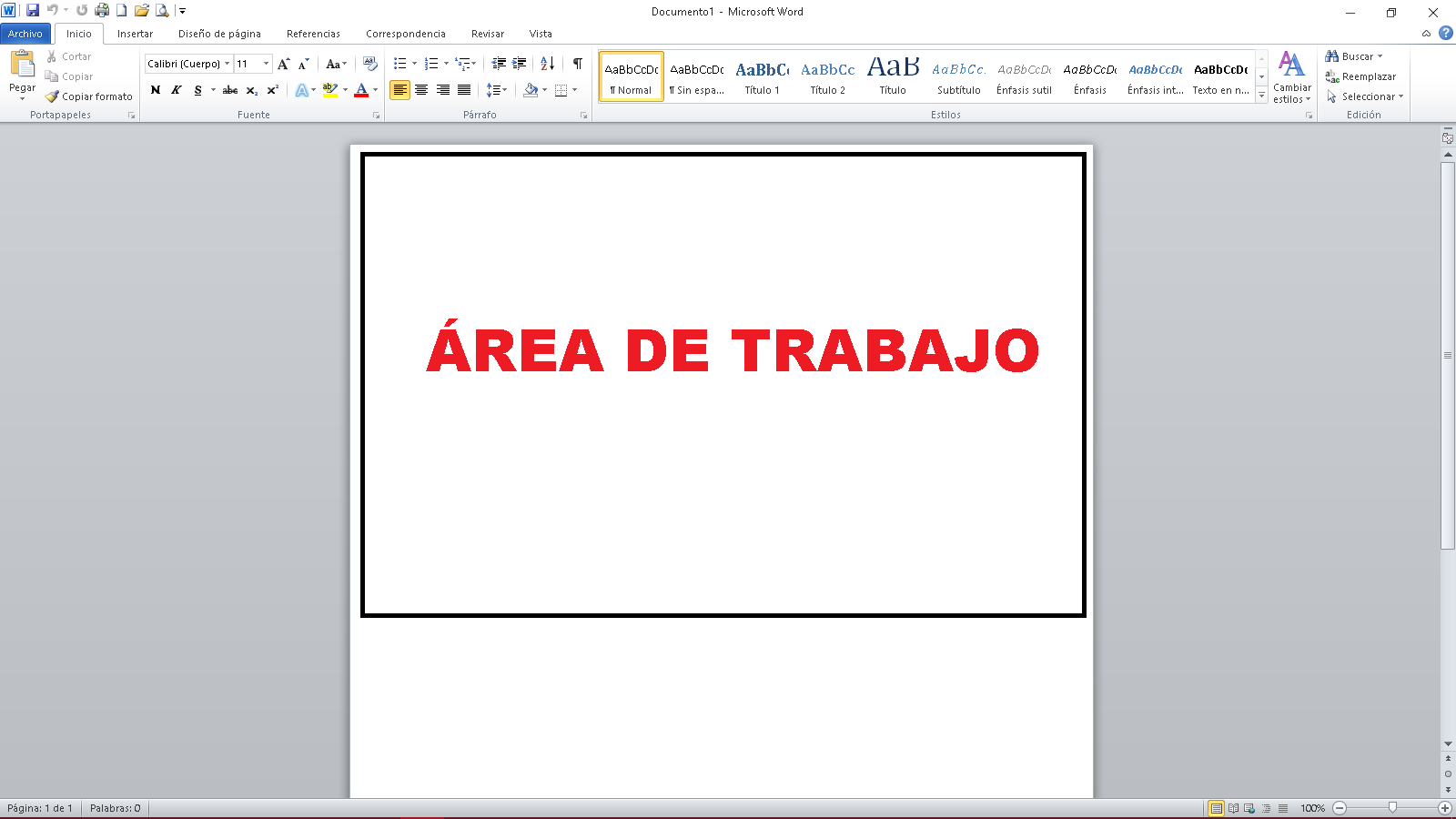

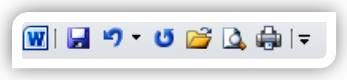
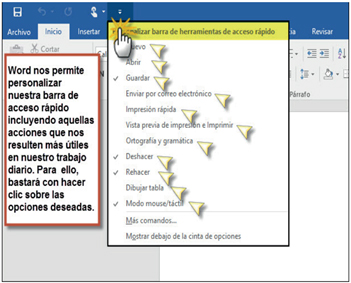
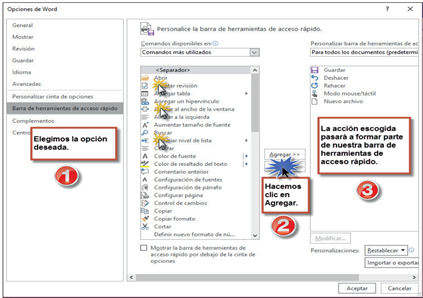

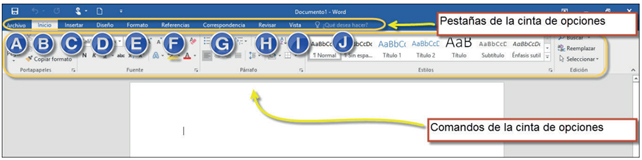
- Archivo. Es la pestaña que nos da acceso al backstage (o zona de administración) en la que encontraremos acciones como las de Guardar el documento, Abrir otro existente, crear uno Nuevo, Imprimir, Compartir, Exportar…
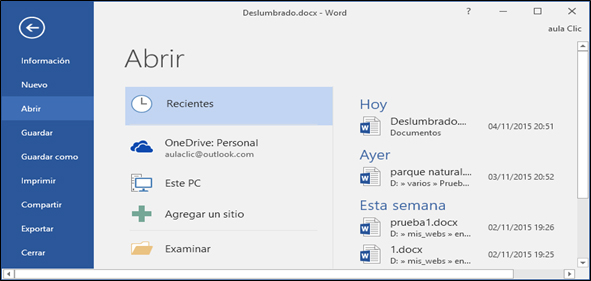
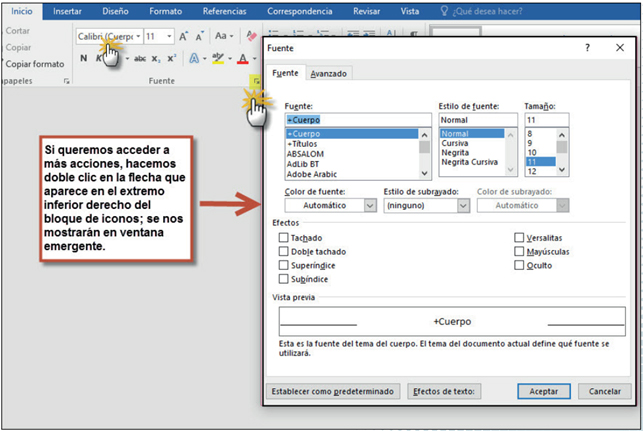
D. Diseño. Permite seleccionar un nuevo tema para proporcionar al documento un estilo concreto: un conjunto único de colores, fuentes y efectos.
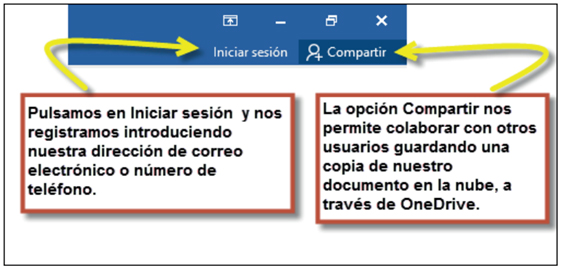
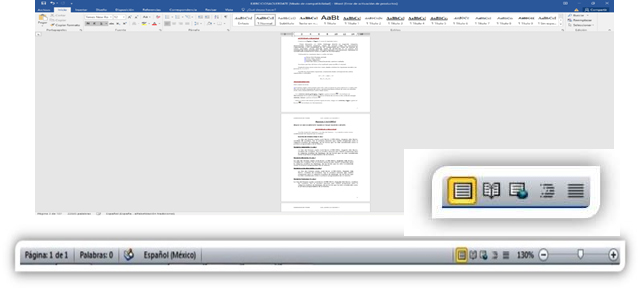
-
Configuración de la cinta de opciones: podemos ocultar la cinta de opciones (que solo se mostrará cuando hagamos clic en la parte superior de la aplicación, algo que también podemos hacer pulsando en la pestaña que aparece en la esquina inferior derecha del 9 cuadro de comandos), mostrar solo las pestañas o las pestañas y los comandos:

- Minimizar el documento.
- Minimizar la ventana en la que se muestra el programa.
- Cerrar el programa. Antes de salir del programa, si no lo hemos hecho, se nos pedirá que guardemos los cambios efectuados sobre el documento en que estemos trabajando.
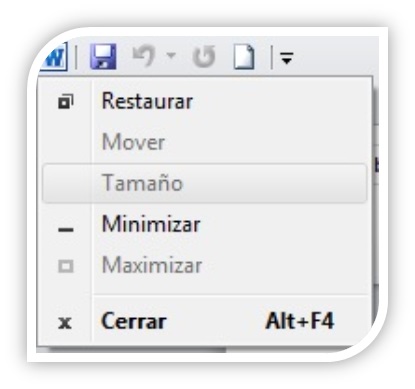
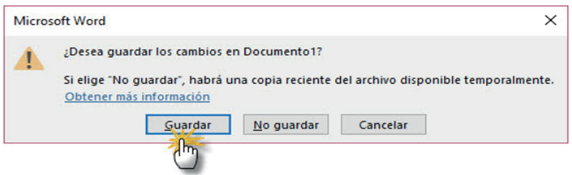
EJERCICIOS MICROSOFT WORD
- Clic en la Barra de herramientas de acceso rápido nuevo documento en blanco
- Utilizamos la pestaña Archivo Nuevo
- o la combinación de teclas Control + U
- Clic en el icono Guardar de la barra de herramientas de acceso rápido.
- O clic en la pestaña Archivo Seguido por la Opción Guardar
- Escribir el Nombre del Archivo en el cuadro de texto Nombre del Archivo:
- Elegir la Ruta en la Opción Guardar: por defecto en mis documentos
- Dar clic en el Botón Guardar del Cuadro de Dialogo Guardar Como
- Asegúrate que el archivo sea “documento Word”
- o presionando la tecla Control + G
- Clic en el Botón o icono Abrir de la barra de herramientas de acceso rápido.
- O clic en el Pestaña Archivo Seguido por la Opción Abrir
- Elegir la Ruta en la Opción Buscar En: (Disco Duro)
- Dar clic en el Documento que se desee abrir
- Dar clic en el Botón Abrir del Cuadro de Dialogo Abrir
- o presionando la tecla Control + A
- Clic en el botón Cerrar del documento
- o clic en la pestaña Archivo seguido por la opción Cerrar
- Ctrl + R
- Ctrl + F4
-
Presionar la tecla Shift o Mayús. y clic en el Pestaña Archivo Seguido par la Opción Cerrar Todo
- Clic en el Botón Abrir de la barra de herramientas de acceso rápido
- o clic en el Pestaña Archivo Seguido por la Opción Abrir
- Elegir la Ruta en la Opción Buscar En: (Disco de Extraíble) o en otra Unidad de disco o Carpeta
- Presione la tecla Control y De clic en los Documento que se desee abrir
- De clic en el botón Abrir del Cuadro de Dialogo Abrir
- Clic en el Botón Guardar de la barra de herramientas Standard
- o clic en el Pestaña Archivo Seguido por la Opción Guardar
- Escribir el Nombre del Archivo en el cuadro de texto Nombre del Archivo:
- Elegir la Ruta en la Opción Guardar En: (Disco Extraíble) o en otra Unidad de disco o Carpeta
- Dar clic en la opción Herramientas o clic en Opciones de seguridad dependiendo la versión de Word
- Escribir la Contraseña y la Contraseña de Escritura y dar clic en Aceptar
- Volver a escribir las Contraseñas las veces que se requiere
- Dar clic en el Botón Guardar del Cuadro de Dialogo Guardar Como
-
Clic en el Pestaña Archivo Seguido por la Opción Guardar Como Pagina Web.
-
Escribir el Nombre del Archivo en el cuadro de texto Nombre del Archivo:
-
Elegir la Ruta en la Opción Guardar En: (Disco Extraíble) o en otra Unidad de Disco o Carpeta
-
Dar clic en el Botón Guardar del Cuadro de Dialogo Guardar Como.
- Clic en el Pestaña Archivo Seguido por la Opción Guardar Como
- Escribir el Nombre del Archivo en el cuadro de texto Nombre del Archivo:
- Elegir la Ruta en la Opción Guardar En: (Disco Extraíble) o en otra Unidad de Disco o Carpeta
- Dar clic en el Botón Guardar del Cuadro de Dialogo Guardar Como
- Clic en el Botón Abrir o clic en el Pestaña Archivo Seguido por la Opción Abrir
- Elegir la Ruta en la Opción Buscar En: (Disco Extraíble) o en otra Unidad de disco o Carpeta
- Clic derecho sobre el documento al cual desea cambiarle el Nombre
- Clic en la Opción Cambiar nombre
- O seleccionar el archivo del documento presionar F2
- Escribir el Nuevo Nombre y Presionar Entrar
- Clic en el Botón Abrir o clic en el Pestaña Archivo Seguido por la Opción Abrir
- Elegir la Ruta en la Opción Buscar En: (Disco Extraíble) o en otra Unidad de disco o Carpeta
- Clic derecho sobre el documento al cual desea Eliminar
- Clic en la Opción Eliminar y clic en Si
- Haz un clic en la opción mostrar de la pestaña Vista.
- Selecciona la casilla de la opción Regla
-
Clic sobre el icono Configuración de la cinta de opciones
-
Elegir las opciones ocultar automáticamente la cinta de opciones, mostrar pestañas y mostrar pestañas y comandos.
-
Clic en el nombre de la opción que desee mostrar u ocultar.
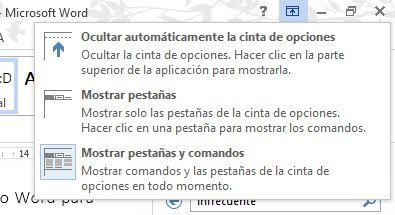
- Clic en la pestaña Disposición y elegir el comando Márgenes
- De clic en la Ficha Márgenes y Modificar los Márgenes y dar clic en el botón Aceptar
- Clic en la pestaña Disposición y elegir las opciones Tamaño y orientación
- De clic en el comando Tamaño de Papel, orientación y Modificar los Datos y dar clic en el botón Aceptar
- Dar clic en el botón Deshacer las veces que sea necesario o dar clic en la barra de herramientas de acceso directo seguido por la opción Deshacer o presionando la tecla Control + Z
- Cada vez que requieras realizar alguna modificaci6n a tu documento o a parte de él, deberás de seleccionarlo.
- Antes de seleccionar debes tener en cuenta la forma que adopta el puntero del Mouse:
- Al ubicar el puntero del Mouse sobre el margen izquierdo de la hoja, el puntero del Mouse a adoptará la forma de una flecha.
- Al ubicar el puntero del Mouse sobre el documento, la forma del Mouse adoptará la forma de cursor. I
- Ubica el cursor a la altura del Título.
- Haz un clic.
- Ubica el cursor a la altura del segundo párrafo.
- Haz doble clic.
- Ubica el puntero en cualquier parte de tu documento.
- Haz triple clic: I
- Haz doble clic sobre la palabra: xxxxxx
- Coloca el puntero al margen izquierdo del párrafo para seleccionarlo.
- Haz doble clic
EDICION DE DOCUMENTOS
- Seleccionar el texto
- Dar clic en pestaña Inicio / Copiar
- O Comando Copiar de la Barra de Acceso rápido
- o Control + C
- Dando clic en el lugar donde se va a copiar
- Dando clic en el Comando Pegar de la pestaña Inicio
- O Control + V
- Usando Menú contextual
- Presiona el botón derecho del Mouse en algún lugar del texto seleccionado.
- haz un clic en la opción Copiar.
- Seleccionar el texto
- Dar clic en Barra de Menú edición /cortar
- botón Cortar
- O Control + X
- Dando clic en el lugar donde se va a Mover
- Dando clic en el Botón Pegar
- Usando Menú contextual
- presiona el botón derecho del Mouse en algún lugar del texto seleccionado.
- haz un clic en la opción Cortar.
- presiona el botón derecho del Mouse en algún lugar del texto seleccionado.
- Dando clic en el Botón Pegar
- Presionando la Tecla Control + F6
- O clic en pestaña Vista y dando clic en el comando Cambiar ventanas, clic sobre el documento.
- Alt + TAB
- Del Pestaña Inicio elegir la Opción Seleccionar / Seleccionar Todo
- O presionar la tecla Control + E
- Control + numero 5
- Ubicar el Cursor sobre el texto que desee Borrar
- Presionar la Tecla Supr (Delete) para borrar caracteres de la Derecha
- O Presionar la Tecla BackSpace (Tecla de Retroceso) para borrar caracteres de la Izquierda.
- Pestaña Inicio elegir la Opción Buscar o presionar la tecla Control + B
- Escribir la Palabra que desea Buscar en el Documento y dar Enrar
- Pestaña Inicio elegir la Opción Reemplazar o presionar la tecla Control + L
- Escribir la Palabra que desea Buscar en el Documento en el cuadro de texto Buscar:
- Escribir la palabra por la cual va a reemplazarla en el cuadro de texto Reemplazar con:
- Dar clic en el Botón Reemplazar o Reemplazar Todos
- Seleccione El Texto
- De Clic en la pestaña revisar seguido por la opción Idioma
- De clic en la opción Establecer idioma de corrección
- Elija el Idioma y de clic en el Botón establecer como predeterminado seguido por Aceptar
- En un Documento nuevo, haz un clic en la pestaña Revisar
- Selecciona Idioma
- Haz un clic en definir idioma.
- Escoge español Como idioma que utilizarás.
- Asegúrate que se encuentre activada la casilla detectar el idioma automáticamente para no tener que volver a realizar lo mismo por si decides escribir texto en otro idioma.
- Haz clic en Aceptar
-
De clic derecho en la palabra que tenga una línea roja ondulada
-
Elija la palabra que usted crea que es correcta
-
O Simplemente presione el Comando Ortografía y Gramática que se encuentra en la pestaña Revisar.
-
seleccione El Texto
-
De Clic en la pestaña Inicio seguido por el comando Cambiar mayúsculas y minúsculas
-
De clic en la opción que usted desee y de clic en Aceptar
-
O Shift + F3
FORMATO AL CARÁCTER
- Seleccione El Texto
- De Clic en la pestaña Inicio seguido por la opción Fuente
- Haga algunos Cambios en la fuente, el tamaño, el color, los efectos, etc.
- O utilizando el menú contextual Fuente.
- Seleccione el Texto
- De clic en la pestaña inicio / comando Fuente y elija la fuente que desee.
- Seleccione el Texto
- De clic en la pestaña inicio /Tamaño de Fuente y elija el tamaño que desee.
- De clic en la pestaña inicio
- Ctrl + < (disminuir)
- Ctrl + Myus (shift) + > (aumentar)
- Seleccione el Texto
- De clic en la pestaña inicio
- De clic en el comando Negrita
- Ctrl + N
- Seleccione el Texto
- De clic en la pestaña inicio
- De clic en el comando Cursiva
- Ctrl + K
- Seleccione el Texto
- De clic en la pestaña inicio
- De clic en el comando subrayado
- Ctrl + S
- selecciona el texto que aplicaras el efecto
- Haz un clic en la pestaña inicio
- Selecciona la opción fuente en la caja de diálogo que aparece ubica la ficha fuente
- En el grupo de efectos, selecciona el efecto Vérsales
- Haz un clic en aceptar
- De clic en Aceptar
- Seleccione el Texto
- Haz un clic en la pestaña inicio
- De clic en el comando Color De fuente y elija el Color de la letra.
- Seleccione el Texto
- Haz un clic en la pestaña inicio
- De clic en el Botón Resaltar
- Seleccione El Texto
- Haz un clic en la pestaña inicio
- seguido por la opción Fuente
- De clic en el comando efectos de texto y tipografía
- Elija algún efecto y clic en Aceptar
-
Seleccionar el texto al cual deseas aplicar espacio entre caracteres.
-
Haz un clic la Pestaña Inicio.
-
Clic sobre en la flecha que se encuentra en la esquina inferior derecha del grupo de comando fuente.
-
Seleccionar la opción Fuente
-
Selecciona la ficha Espacio entre caracteres
-
En el recuadro Espacio elige (Expandido, normal o comprimido)
-
En el recuadro De elige (2pto. etc.)
-
Presiona Aceptar
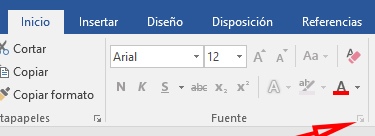
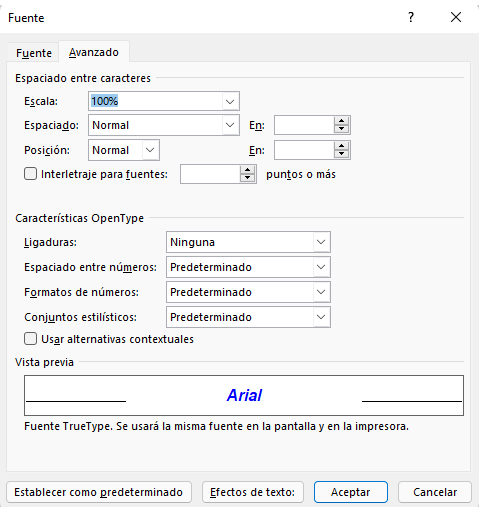
- De clic en el texto que tenga el Formato, por ejemplo:
- De clic en el Comando Copiar Formato (Pestaña Inicio)
- Arrastre el Ratón sobre el texto al cual le va a copiar el Formato
-
Seleccione el Texto
-
De clic en el Botón Estilo (Pestaña Inicio) y elija El Titulo que desee establecer
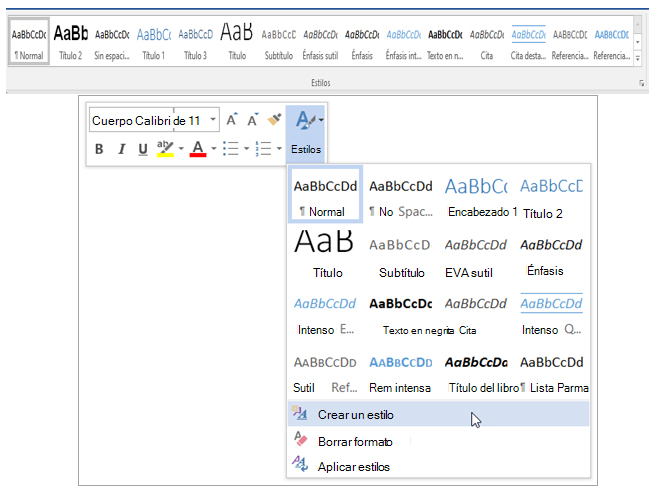
FORMATO AL PÁRRAFO
- Seleccione el Texto
- De clic en el Comando Centrar (Pestaña Inicio / grupo de comando Párrafo)
- O Ctrl + T
- Seleccione el Texto
- De clic en el Comando Alinear a la Derecha (Pestaña Inicio / grupo de comando Párrafo)
- O Ctrl + D
- Seleccione el Texto
- De clic en el Comando Alinear a la Izquierda (Pestaña Inicio / grupo de comando Párrafo)
- O Ctrl + Q
- Seleccione el Texto
- De clic en el Comando Justificar (Pestaña Inicio / grupo de comando Párrafo)
- O Ctrl + J
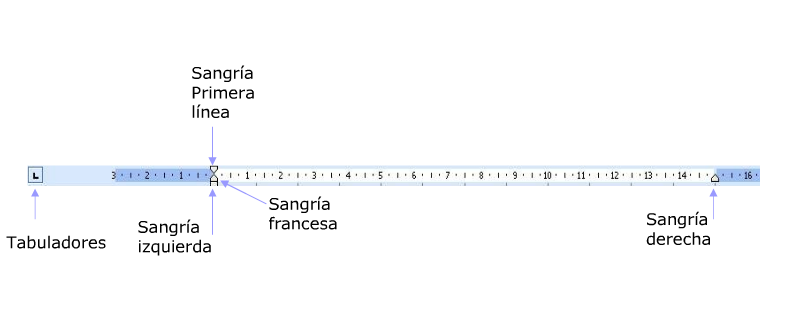
-
Seleccionar el texto a modificar
-
Haz clic en la Pestaña Inicio / Párrafo
-
Observa la caja de diálogo parrafo que aparece
-
En el cuadro observas sangría izquierda, Sangría derecha, aplica también sangría especial de Primera línea.
-
Luego haz clic en el botón Aceptar
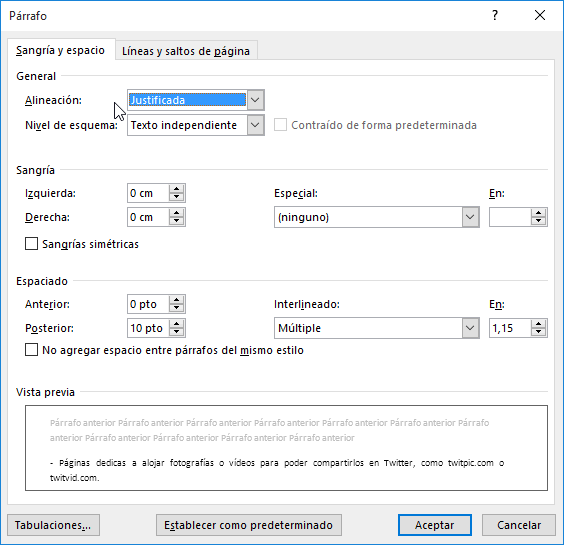
- Seleccione el Texto
- De clic en los Comando Reducir y Aumentar Sangría (la Pestaña Inicio / Párrafo)
- Ctrl + H Aumenta la sangría izquierda del párrafo.
- Ctrl + Mayus + R Disminuye la sangría izquierda del párrafo
- Selecciona todos los párrafos a espaciar (si sólo quieres espaciar dos párrafos, basta con situar el cursor en cualquier punto del párrafo a espaciar)
- Ve a Formato (caja de diálogo parrafo), Párrafo... y, en el apartado Espaciado, sube el espaciado Anterior y Posterior según convenga (haciendo clic en las flechas hacia arriba).
- El espaciado Anterior es el que separa el párrafo en el que se halla el cursor respecto del párrafo anterior.
- El espaciado Posterior, el que separa el párrafo en el que se halla el cursor respecto del párrafo siguiente.
-
Seleccione El Texto
-
De Clic en el la Pestaña Inicio / Párrafo)
-
seguido por la opción caja de diálogo parrafo
-
De clic en la Opción Interlineado y seleccione el Interlineado de su preferencia
-
De clic en Aceptar
-
Ctrl + 1 para espaciado sencillo
-
Ctrl + 5 para espaciado 1,5 líneas
-
Ctrl + 2 para espaciado Doble
BORDES Y SOMBREADOS
-
Selecciona el texto que deseas modificar
-
Haz clic en el botón de bordes de la Pestaña Inicio / Párrafo
-
Al dar clic sobre el botón (triangulo de la derecha), Word te muestra una paleta de bordes con distintas ubicaciones para colocar borde.
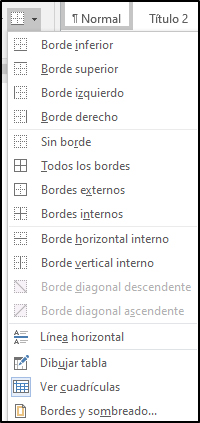
- Sitúa el cursor en cualquier punto del párrafo a bordear
- Ve a Formato (menú principal), Bordes y sombreado... y a la ficha
- En el apartado Valor selecciona el tipo de borde: Ninguno, Cuadro, Sombra, 3D, Personalizado.
- Selecciona el estilo y ancho de la línea (en el cuadro de lista Estilo y la lista desplegable Ancho)
- En el apartado Vista previa, si has seleccionado el tipo Personalizado, indica los bordes que deseas insertar haciendo clic en los iconos correspondientes (o en el borde correspondiente del dibujo del documento)
- Se puede cambiar la distancia entre el borde y el texto pulsando el botón de comando Opciones y modificando los valores predeterminados.
- Sitúa el cursor en cualquier punto del párrafo a bordear
- Ve a Formato (menú principal), Bordes y sombreado... y a la ficha Sombreado.
- En el apartado Relleno selecciona el porcentaje del sombreado. En la lista desplegable Estilo aparecen (por abajo) otras tramas posibles para el sombreado.
- Selecciona el texto
- Haz un clic en el botón color de sombreado y elige el color de tu preferencia en la paleta de colores
-
Selecciona el texto al cual deseas retirar el sombreado
-
haz clic en el botón Color de Sombreado y selecciona Sin relleno.
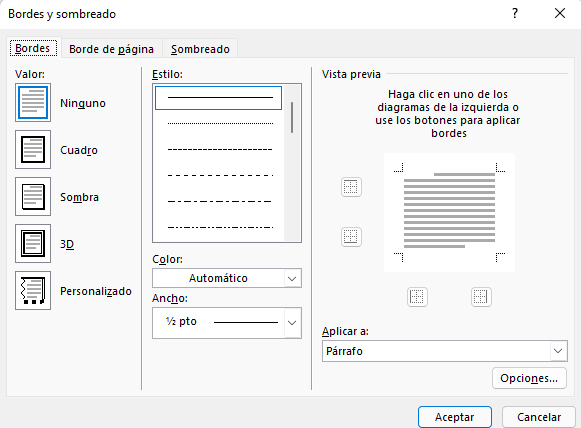
-
De Clic en la pestaña diseño / bordes de pagina
-
seguido por la opción Bordes y Sombreado
-
Clic en la Ficha Borde de Pagina
-
Elija estilo, color, ancho y arte y de clic en Aceptar
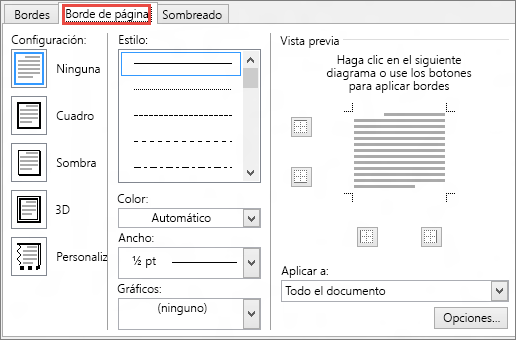
-
Ubica el cursor en cualquier parte de tu documento
-
De Clic en el Menú Formato seguido por la opción Bordes y Sombreado
-
Clic en la Ficha Borde de Pagina
-
En el rubro Valor, haz clic en ninguno
-
De clic en Aceptar.
-
NUMERACIÓN Y VIÑETAS
- Seleccione El Texto
- De Clic en el comando Viñetas de la pestaña Inicio
- Observa que los párrafos seleccionados aparecerán con viñetas al extremo izquierdo
- Seleccione los párrafos de tu documento
- De Clic en la pestaña Inicio seguido por la opción Viñetas
- En la ventana que aparece, asegúrate que se encuentra selecciona la ficha Viñetas.
- De clic en el Botón Personalizar
- De clic en el Botón Viñetas
- Observa que te aparecerá la siguiente ventana. Asegúrate de tener seleccionada la Fuente Wingdings
- Elija la Viñeta y de clic en Aceptar
- De Clic en Aceptar de Nuevo
- Seleccione los párrafos
- De Clic en la pestaña Inicio seguido por la opción Viñetas
- En la ventana que aparece, asegúrate que se encuentra selecciona la ficha Viñetas.
- De clic en el Botón Imagen
- Observa que te aparecerá una ventana con modelos de imagen que puedas utilizarlas Como viñetas. Haz clic sobre la imagen de tu preferencia, luego, te aparecerá un pequeño menú donde podrás seleccionar la opción Insertar Clip
- Elija la Viñeta y de clic en Aceptar
- De Clic en Aceptar de Nuevo
- Seleccione los párrafos de tu documento
- Ahora, haz clic en el comando Viñeta de la pestaña Inicio
- Seleccione El Texto
- De Clic en el comando Numeración de la pestaña Inicio
- Observa que los párrafos seleccionados aparecerán numeradas al extremo izquierdo.
- Seleccione los párrafos de tu documento
- De Clic en la pestaña Inicio seguido por la opción Numeración y Viñetas
- En la ventana que aparece, asegúrate que se encuentra selecciona la ficha Números.
- De clic en el Botón Personalizar
- Observa que te aparecerá la siguiente ventana. Aquí encontrarás el modelo de la numeración que estás buscando.
- Haz clic en la lista Estilo de Numero, allí aparecerán modelos adicionales de numeración.
- Elija y de clic en Aceptar
- De Clic en Aceptar de Nuevo
-
Seleccione los párrafos de tu documento
-
Ahora, haz clic en el botón Numeración de la pestaña Inicio
IMÁGENES
- Ubica el cursor donde quieras insertar la imagen prediseñada
- Dar clic en la pestaña Insertar / ilustraciones
- Elija la opción Imágenes en línea
- De clic para entrar a una categoría y para salir presione la Tecla Alt y la flecha a la Izquierda.
- De clic en la imagen que desee insertar y elija la opción Insertar Clip o Clic en el Botón Insertar
- Ubica el cursor donde quieras insertar la imagen prediseñada
- Dar clic en la pestaña Insertar
- Elija la opción Imágenes
- Seguido por Desde archivo
- Seleccionar la ruta donde se encuentra ubicado la imagen
- De clic en la imagen que desee insertar y de Clic en el Botón Insertar
-
Ubica el cursor donde quieres insertar la imagen
-
Dar clic en la pestaña Insertar
-
Elija la opción Imagen
-
Seguido por Desde archivo
-
Seleccionar la ruta donde se encuentra ubicado la imagen
-
De clic en la imagen que desee insertar y de Clic en el Botón Insertar
-
Ahora modificarás el ajuste de la imagen. Presiona el botón derecho del Mouse sobre la imagen.
-
En el menú contextual que aparece, haz clic en la opción Formato de Imagen.
-
Luego, en la siguiente ventana haz clic en la ficha Diseño.
-
En el Apartado Estilo de ajuste, elige cualquiera de las opciones.
-
En el apartado Alineación horizontal, elige cualquiera de las opciones.
-
Haz clic en Aceptar.
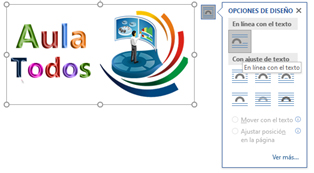
-
Inserte una Imagen Prediseñada desde el menú Insertar seguido por Imagen
-
Active la pestaña Insertar
-
De clic en los Comandos Color, Mas Contraste, Menos Contraste, Mas Brillo, Menos Brillo
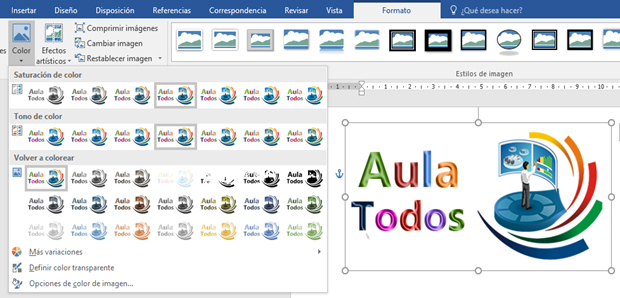
-
Inserte una Imagen Prediseñada desde el menú Insertar seguido por Imagen
-
De clic en la Imagen
-
Active la pestaña formato / Imagen
-
De clic en el Comando Ajustar Texto
-
Elija algún Ajuste y de clic
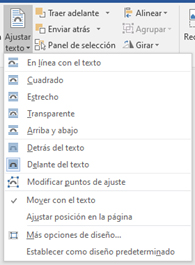
-
Inserte una Imagen Prediseñada desde la pestaña Insertar seguido por Imagen
-
De clic derecho sobre la imagen
-
Elija la opción Agrupar seguido por la opción Desagrupar
-
De clic fuera de la imagen y de clic sobre alguna parte de la imagen y muévala.
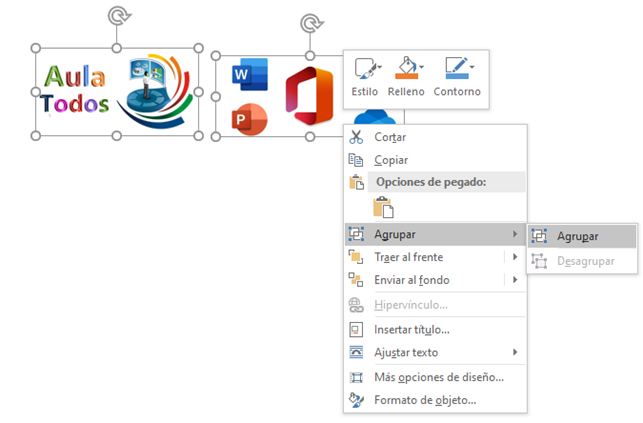
ENCABEZADO, PIE DE PÁGINA Y NUMERACIÓN DE UN DOCUMENTO
- Dar clic en la pestaña Insertar y elegir la opción Encabezado y pie de Pagina
- Escribir el Encabezado y después presionar la tecla flecha hacia abajo
- Escribir el Pie de Página y presionar el botón Cerrar
- Dar clic en la pestaña Insertar
- Dar clic en la Opción Números de Pagina
- Seleccionar la posición y Alineación y dar clic en el botón Aceptar
- Dar clic en la pestaña Insertar
- Elegir la Opción Fecha y hora
- Seleccionar el Formato en la Opción Formatos Disponibles:
- Dar clic en Aceptar
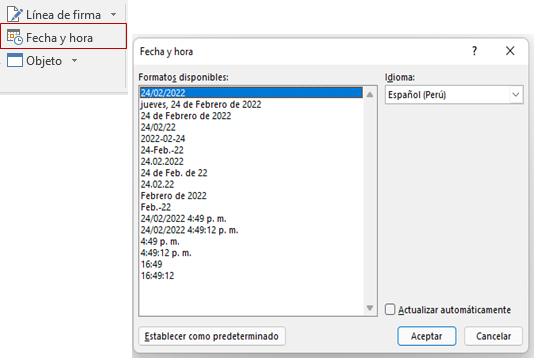
TABLAS
Una tabla es una matriz o cuadricula que está compuesta por filas y columnas.
Las Filas están representadas por las líneas horizontales y las Columnas por líneas verticales. Cada una de los recuadros de la tabla, recibe el nombre de Celda.
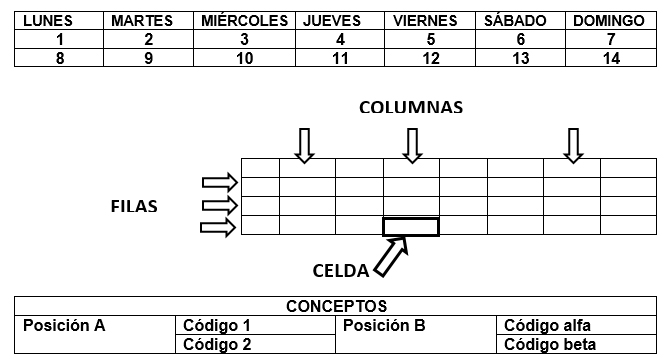
- De Clic en el Pestaña Insertar Seguido por Insertar Tabla
- Elegir el Numero de Columnas en la Opción Numero de columnas:
- Elegir el Numero de Filas en la Opción Numero de Filas:
- Clic en Aceptar
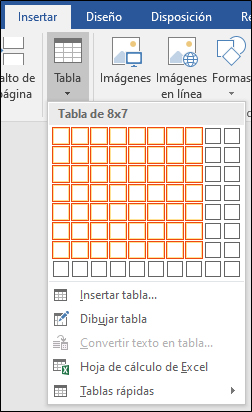
Utilizando la Pestaña Insertar
- En la Pestaña Insertar haz clic en el botón Insertar Tabla.
- Arrastra con el Mouse hasta resaltar las cantidades de columnas y filas
- Observa que acabas de crear tu primera tabla.
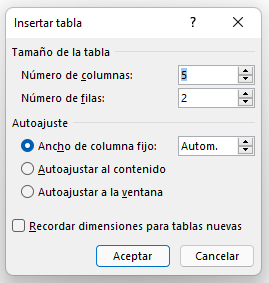
**Ingresar datos a una tabla
- Ubica el cursor en la celda donde ingresarás el dato.
- Escribe un nombre y luego presiona la tecla TAB
-
De Clic en la Pestaña Insertar Seguido por la opción Dibujar Tabla
-
Dibuje la tabla con el lápiz mientras arrastra el Ratón en el Área de Trabajo.
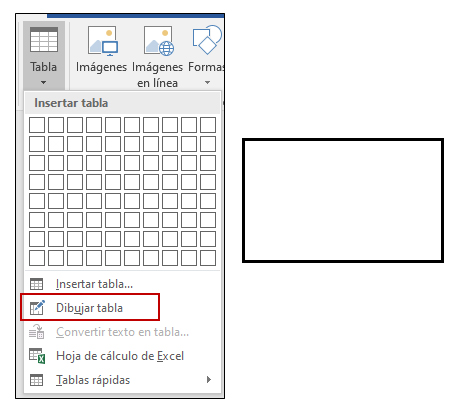
-
De clic dentro de la Tabla donde va a insertar las Filas
-
De Clic en la Pestaña presentación Seguido por la Opción filas y columnas.
-
Elija la opción Filas en la parte superior o filas en la parte inferior. “Lo mismo se puede hacer al insertar Columnas”
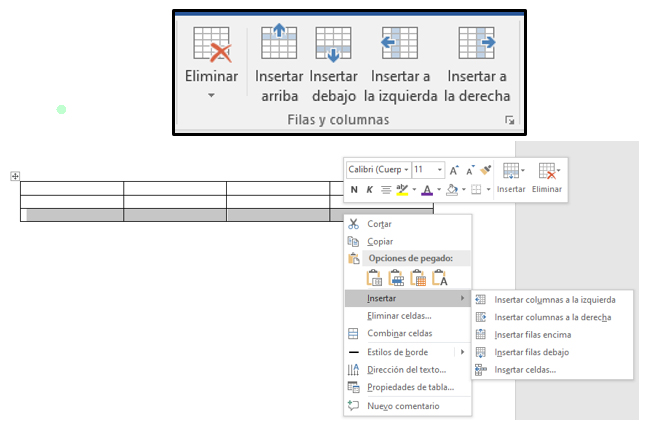
-
De clic dentro de la Tabla donde va a eliminar las Filas
-
De Clic en la Pestaña presentación Seguido por la Opción Eliminar.
-
Elija la opción Filas.” Lo mismo se puede hacer al Eliminar Columnas”

- Escriba los datos seguidos por coma, por ejemplo:
-
Seleccione los Datos
-
De clic en Pestaña Insertar
-
Elija la Opción Convertir seguido por Convertir texto en tabla
-
En la opción Separar texto en de clic en Comas
-
De clic en Aceptar
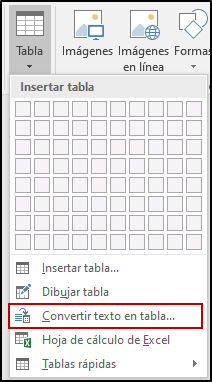
- Seleccionar el texto al que le cambiaras la dirección u orientación
- En la pestaña presentación, ubica el comando de Dirección del texto y haz un clic hasta ordenar la dirección de texto de tu preferencia.
- Selecciones las celdas a unir o combinar.
- Haz clic en la opción Tabla de la pestaña presentación.
- Selecciona la opción Combinar Celdas.
- Observa que las celdas seleccionadas, se han combinado y ahora forman una sola celda.
-
Selecciones las celdas a unir o combinar.
-
Haz clic derecho menú contextual Selecciona la opción Combinar Celdas.
-
Observa que las celdas seleccionadas, se han combinado y ahora forman una sola celda.
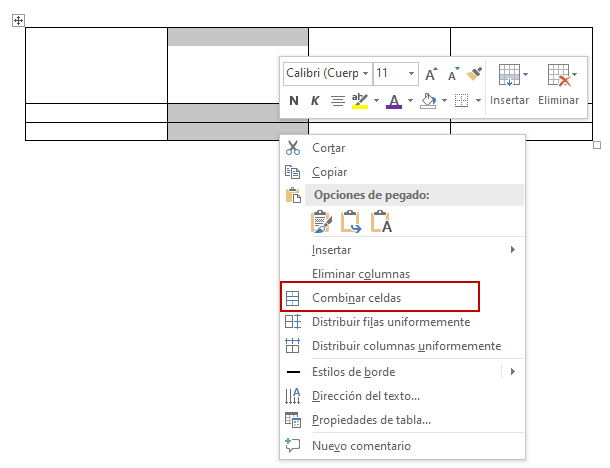
-
Selecciona la celda a dividir
-
Haz clic en la pestaña presentación / Dividir Celdas
-
Observa que te aparecerá la siguiente ventana, donde podrás seleccionar columnas y filas
-
Luego haz clic en el botón
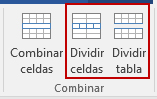
-
Selecciona la tabla
-
Haz un clic en la Pestaña Diseño / estilos de tabla.
-
Selecciona el estilo que desees utilizar
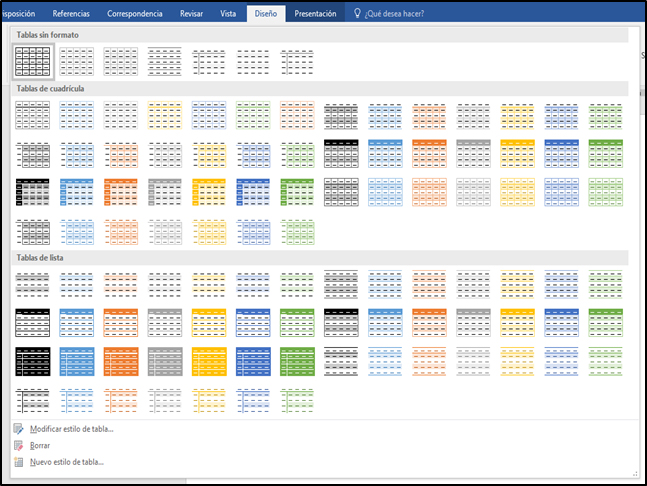
EJERCICIOS DE COMPLEMENTACIÓN
-
Dar clic en la pestaña Inicio / buscar, elegir la Opción Ir a o presionar la tecla Control + I
- De la Opción Ir a: elegir hacia donde desea ir
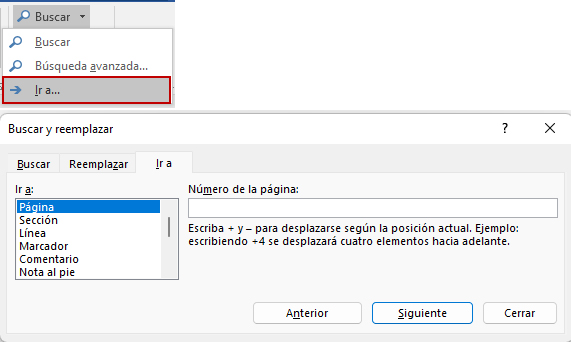
Como se puede acercar o alejar un documento
- Dar clic en comando Zoom de la pestaña Vista
- Elegir las opciones de tu preferencia.
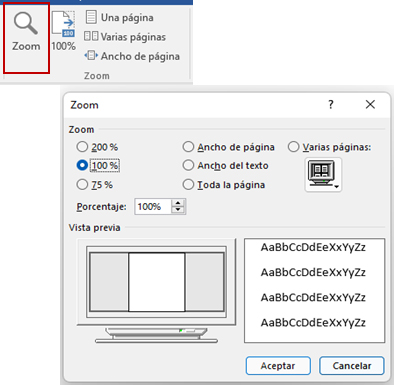
Como se inserta un símbolo
- Dar clic en la pestaña Insertar seguido por la opción Símbolo
- Dar clic en el Símbolo que desea
- Clic en el Botón Insertar
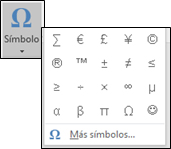
-
Dar clic en el Menú Insertar
-
Seguida por el comando WordArt
-
Seleccione un estilo de WordArt dando clic.
-
Escriba el texto que desee
-
También puede activar la pestaña formato para editar un texto en WordArt, aplicando las diferentes opciones o comandos.
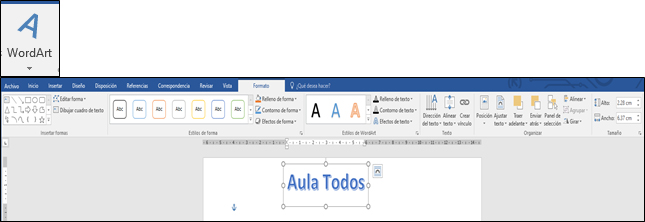
-
Dar clic en la pestaña Insertar
-
Seguido de comando Gráfico
-
Modifique los datos en la Hoja de Datos y cierre la Ventana
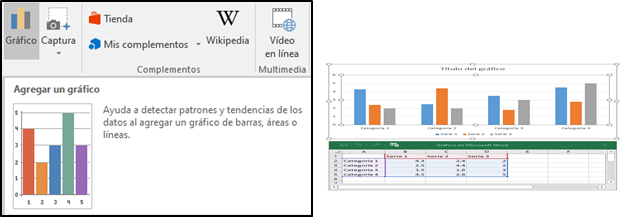
-
De Clic donde desea insertar el Objeto
-
Dar clic en la pestaña Insertar
-
Elija la opción Objeto
-
Elija el Tipo de Objeto y de clic en Aceptar
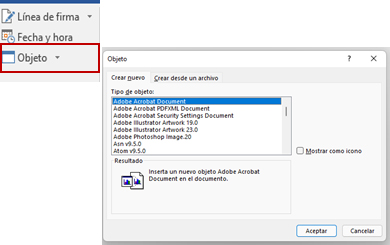
-
Seleccione El Texto el cual quiere convertir en Columnas
-
De Clic en la pestaña Disposición seguido por la opción Columnas
-
Elija el Numero de columnas y de clic en Aceptar
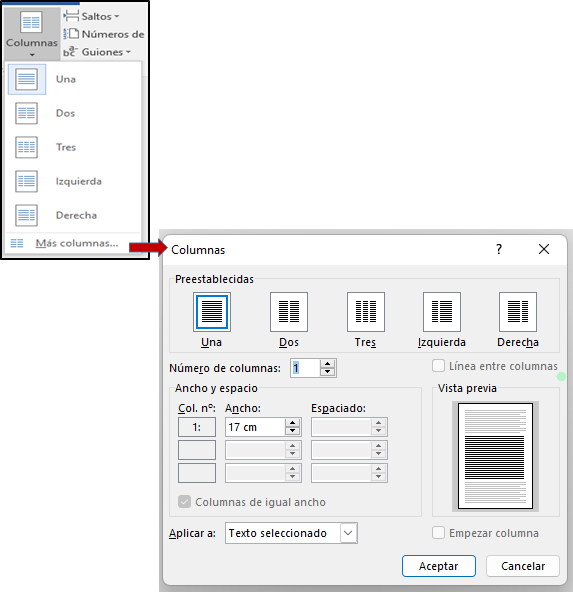
-
De Clic en la pestaña Diseño seguido por el comando Color de pagina
-
De clic en Color que usted desee. Si desea mejorar esto siga los siguientes pasos
-
De clic en Efectos de Relleno seguido por alguna Ficha Como Degradado, textura, Trama o Imagen
-
De Clic en Aceptar
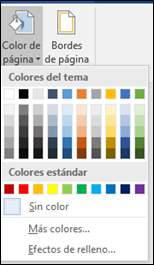
-
De Clic en la pestaña archivo seguido por opciones
-
En la ventana de dialogo opciones de Word, Active o desactive cualquiera de las opciones de autocorrección
-
De clic en Aceptar
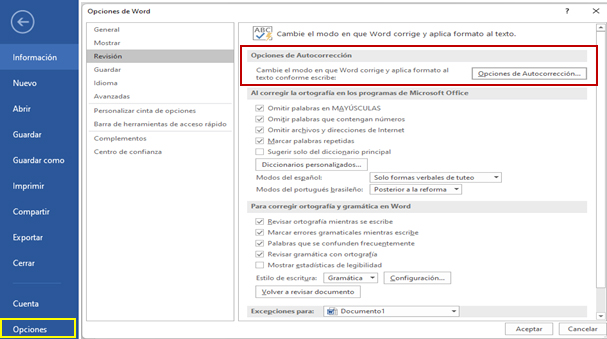
-
De Clic en la pestaña archivo seguido por opciones
-
Clic en la Ficha Guardar
-
Activar la Opción Guardar información de Autor recuperación cada: Seleccionar el Numero de Minutos
-
Clic en Aceptar
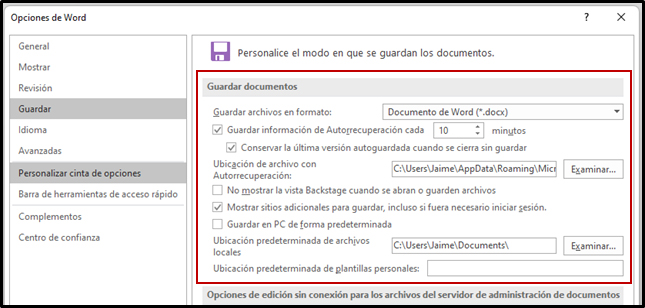
-
Active la pestaña insertar.
-
De clic en el comando Formas
-
Elija la opción Formas Básicas o cualquiera que usted desea
-
Elija una figura y de clic
-
Arrastre el Ratón dibujando la figura sobre el área de trabajo o de clic en el área de trabajo
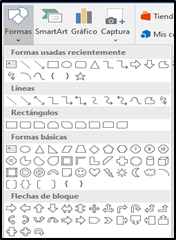
-
Seleccione la forma o dibujo
-
Active la pestaña formato
-
De clic en el comando Efectos de Formas
-
Elija cualquiera de los efectos que usted desea: Sombra, Reflexión, iluminado, bordes suaves, bisel, Rotación 3D.
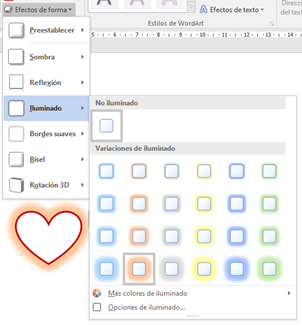
- Clic en la pestaña Archivo y elegir la opción Imprimir y Aceptar o clic en el Botón Imprimir
- Clic en la pestaña Archivo y elegir la opción Imprimir y Aceptar
- De la opción Intervalo de Paginas elegir Todo, Pagina Actual o Paginas
- Clic en la pestaña Archivo y elegir la opción Imprimir y Aceptar
- De la Opción Copias elegir el Numero de Copias y dar clic en Aceptar
- Clic en la pestaña Archivo y elegir la opción Imprimir y Aceptar o clic en el Botón Imprimir
- Clic en el Botón Propiedades
- Clic en la Ficha Avanzadas
- Dar clic en la opción Imprimir en escala de Grises
- Dar clic en Aceptar y dar clic en Aceptar
-
Dar clic en el botón Vista previa de Impresión de la barra de herramientas de acceso rápido
-
Sitúa el cursor al final de la página 1 (sin contar el pie). Ve a Insertar (pestaña Disposición, En el apartado Saltos de sección, activa el botón de opción Página siguiente.
-
Situado el cursor en la página 2, ve a pestaña disposición, Orientación ... selecciona Horizontal.
-
Una vez hayas creado la tabla, sitúa el cursor debajo y fuera de la misma e inserta un nuevo salto de sección con cambio de página.
-
Situado el cursor en la página 3, vuelve a cambiar la orientación de la página a Vertical.
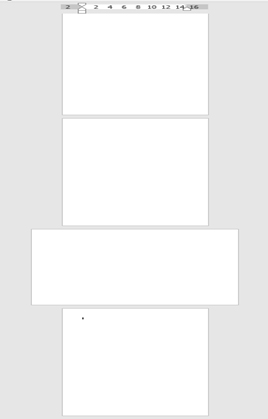
- Izquierda: el texto se empieza a escribir desde el punto en que se insertó la tabulación hacia la derecha.
- Derecha: el texto se empieza a escribir desde el punto en que se insertó la tabulación hacia la izquierda
- Centrada: el texto se empieza a escribir desde el punto en que se insertó la tabulación hacia ambos lados.
-
Decimal: utilizada para cifras; en números sin decimales, funciona igual que la tabulación derecha. En números con decimales, la parte entera se empieza a escribir desde el punto en que se insertó la tabulación hacia la izquierda; los decimales, desde el punto de tabulación hacia la derecha.
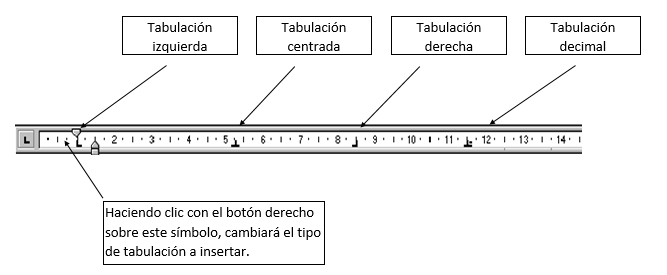
Activar Marcas de Formato y la Regla
- Hacer clic en el botón Mostrar/Ocultar marcas de párrafo ¶.
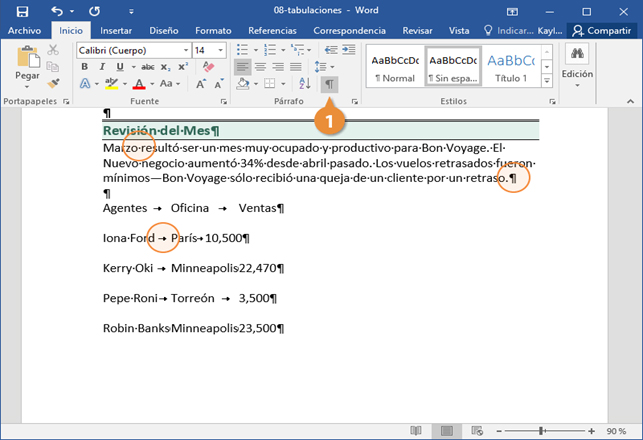
La regla aparece en la parte superior e izquierda de la página.
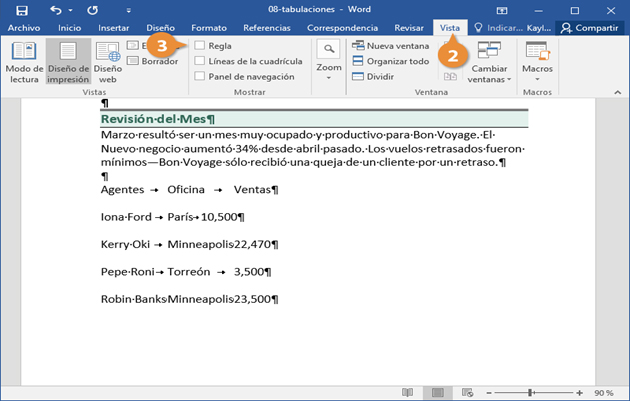
Establecer una Tabulación Usando la Regla
-
Seleccionar el texto que se desea alinear.
-
Seleccionar el tipo de tabulación que se desea usar.
-
Hacer clic en la regla donde se desea colocar la tabulación.
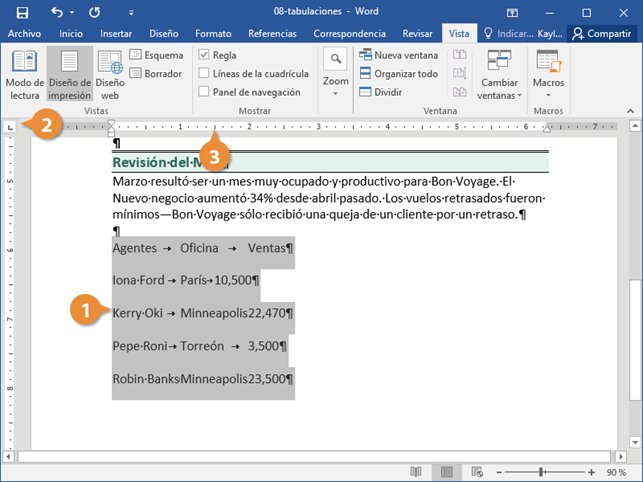
La tabulación se agrega y todo después de ésta se alinea a ella.
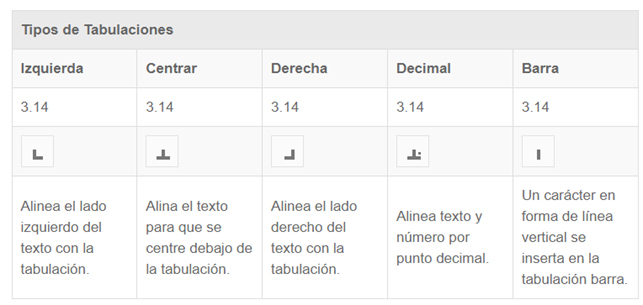
Establecer una Tabulación Personalizada
-
Hacer clic en la pestaña Inicio.
-
Hacer clic en el lanzador del cuadro de diálogo Párrafo.
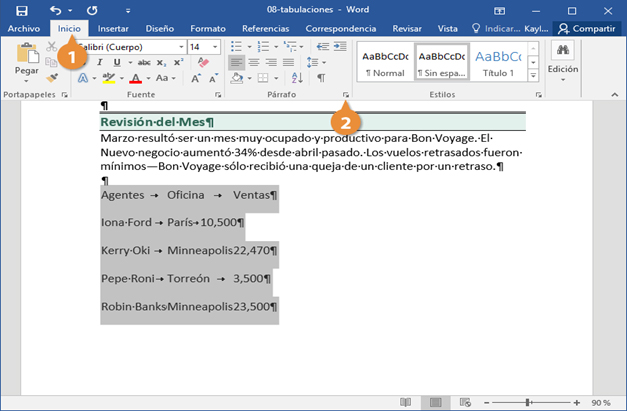
6. Hacer clic en Establecer.
7. Hacer clic en Aceptar.
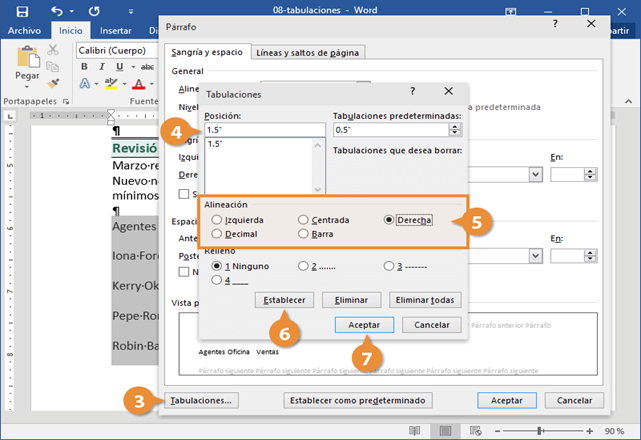
Las tabulaciones se agregan al párrafo seleccionado.
Hacer clic en el botón Eliminar para eliminar la tabulación o hacer clic en el botón Eliminar todas para eliminar todas las tabulaciones.
Mover o Eliminar una Tabulación
- Hacer clic y arrastrar una tabulación por la regla para moverla.
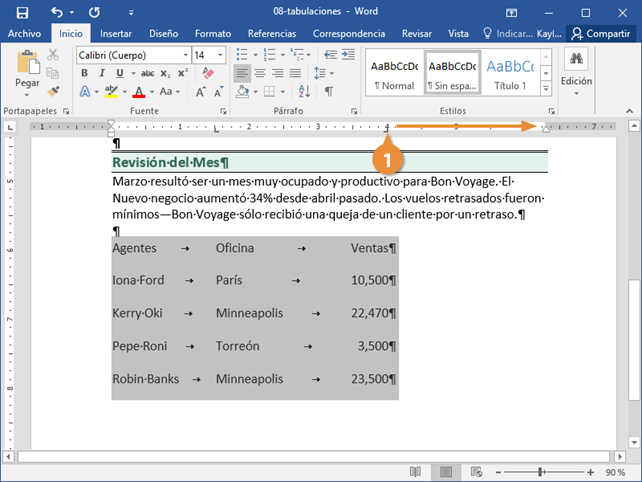
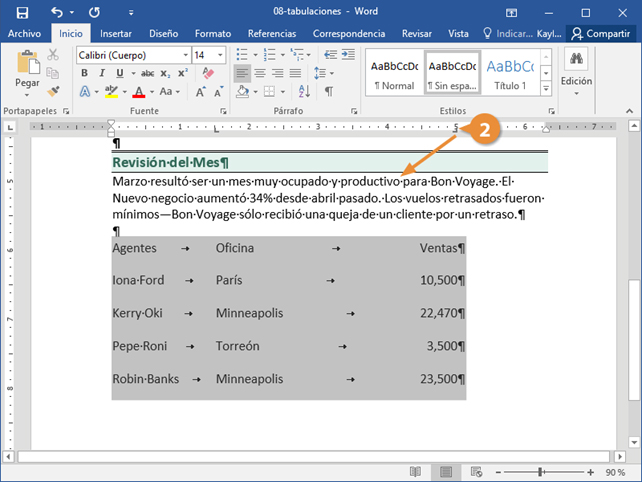
Eliminar una tabulación moverá el texto a la siguiente. Si no está establecida otra tabulación el texto usará la media pulgada predeterminada para el espacio de la tabulación.