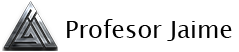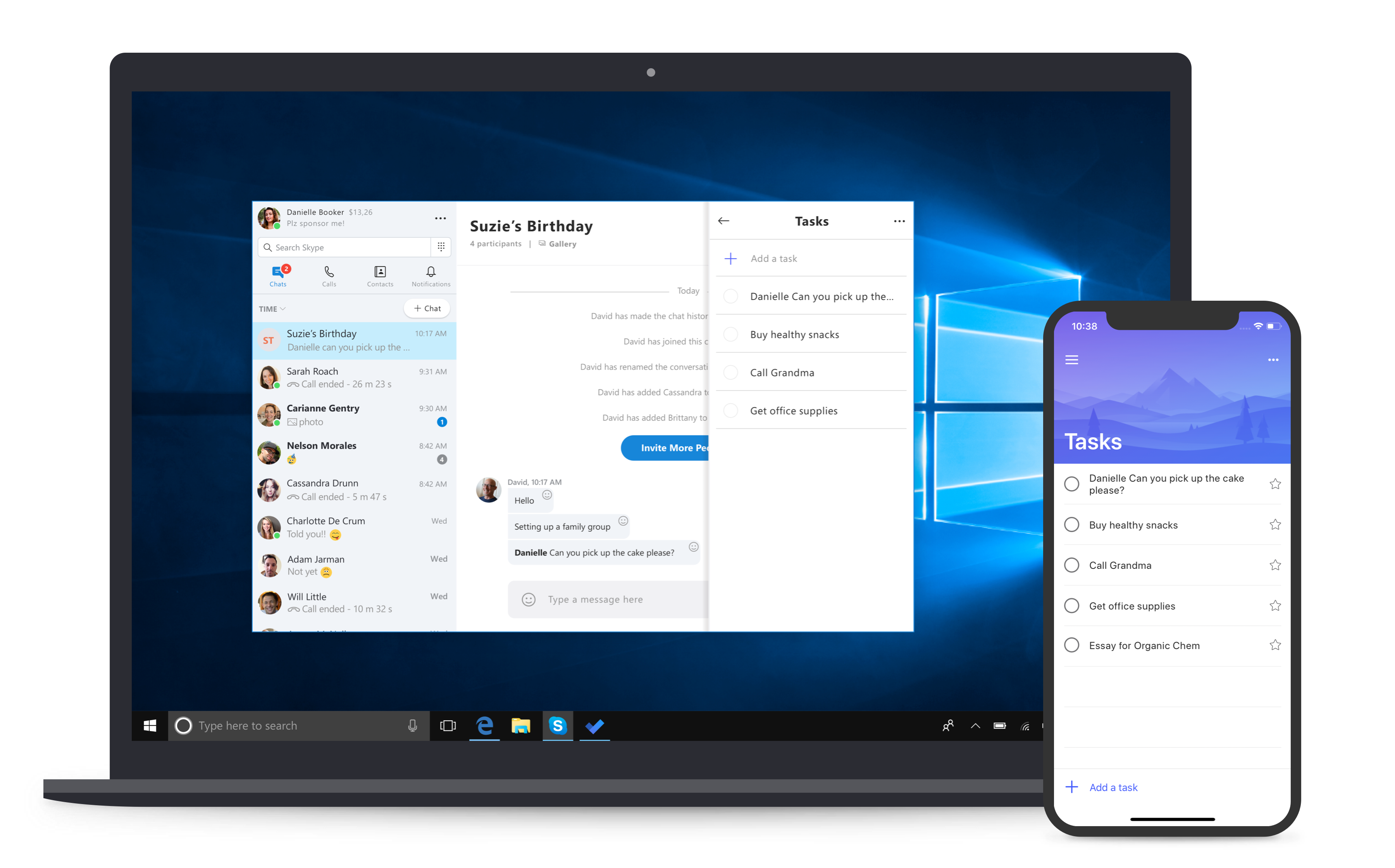
PowerPoint
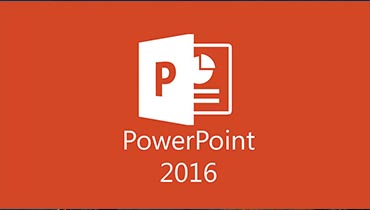
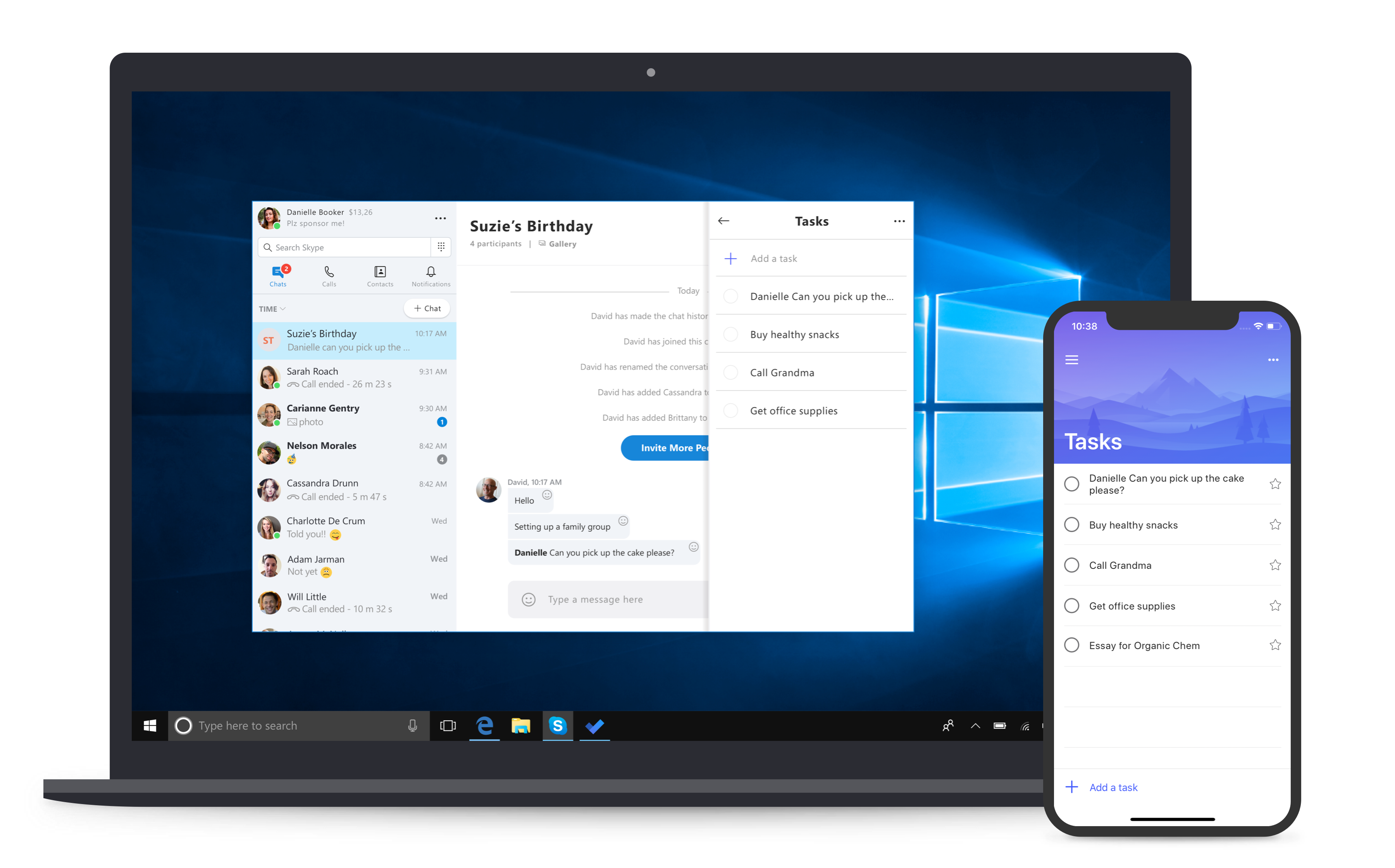
POWERPOINT
PowerPoint es la herramienta que nos ofrece Microsoft Office para crear presentaciones. Las presentaciones son imprescindibles hoy en día ya que permiten comunicar información e ideas de forma visual y atractiva.
Algunos ejemplos de su aplicación práctica podrían ser:
- En la enseñanza, como apoyo al profesor para desarrollar un determinado tema.
- La exposición de los resultados de una investigación.
- Como apoyo visual en una reunión empresarial o conferencia.
- Presentar un nuevo producto.
- Y muchos más...
En definitiva, siempre que se quiera exponer información de forma visual y agradable para captar la atención del interlocutor.
Con PowerPoint, podemos crear presentaciones de forma fácil y rápida, pero con gran calidad, ya que incorpora gran cantidad de herramientas que nos permiten personalizar hasta el último detalle. Podemos controlar el estilo de los textos y de los párrafos, insertar gráficos, dibujos, imágenes... También es posible insertar efectos animados, películas y sonidos. Asimismo, podremos revisar la ortografía de los textos e incluso insertar notas para que el locutor pueda tener pequeñas aclaraciones en su exposición, además de muchas otras posibilidades.
ENTORNO DE POWERPOINT
Elementos de la pantalla inicial
Al iniciar PowerPoint, aparece una pantalla inicial como la que te mostramos a continuación. Ahora conoceremos los nombres de los diferentes elementos de esta pantalla.
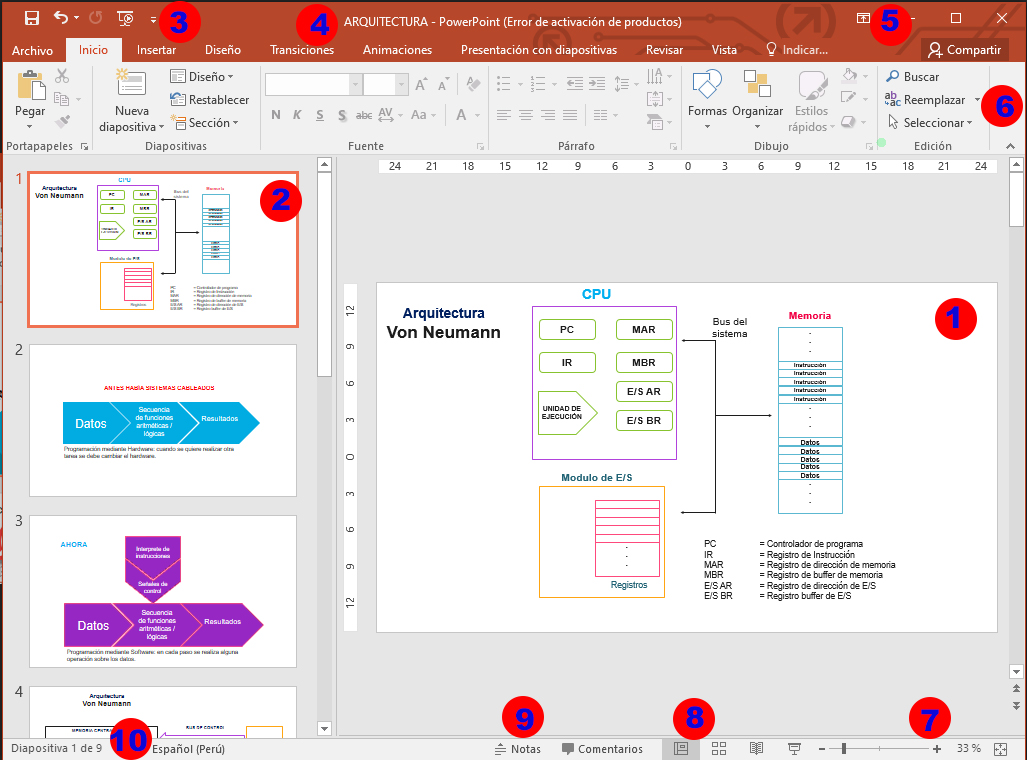
La ventana se puede personalizar para cambiar las herramientas y botones que hay disponibles, de modo que debes tomar las imágenes del curso como un recurso orientativo, que puede no ser idéntico a lo que veas en tu pantalla.
Hemos incluido notas descriptivas de cada elemento. Es importante que te vayas familiarizando con los nombres de cada uno, para que sigas fácilmente las explicaciones, ya que se suelen utilizar estos términos.
Comentemos, a grandes rasgos, las características de cada elemento.
- En la parte central de la ventana es donde visualizamos y creamos las diapositivasque formarán la presentación. Una diapositiva no es más que una de las muchas pantallas que forman parte de una presentación, es como una página de un libro.
- El área de esquema muestra en miniatura las diapositivas que vamos creando referenciadas con su número. Al seleccionar una diapositiva en el área de esquema aparecerá inmediatamente la diapositiva en el área de trabajo central para poder modificarla.
- La barra de herramientas de acceso rápidocontiene, normalmente, las opciones que se utilizan más frecuentemente. Éstas son Guardar, Deshacer (para deshacer la última acción realizada), Rehacer (para recuperar la acción que hemos deshecho) y Presentación desde el principio (para comenzar con la presentación de diapositivas a pantalla completa). Modo Mouse/táctil para cuando utilizamos una pantalla táctil, hace que los botones estén más separados. El último botón para Abrir lo hemos añadido utilizando el botón personalizar que es la pequeña flecha que aparece a continuación. Si quieres personalizar los botones que aparecen en la barra de acceso rápido, visita el siguiente avanzado donde se explica cómo hacerlo Personalizar barra de acceso rápido.
- La barra de títulocontiene el nombre del documento abierto que se está visualizando, además del nombre del programa. En este caso el nombre es Ordenado.pptx
- En la zona superior derecha tenemos el nombre del usuario que se ha conectado, aula Clic, a continuación, aparece el botón de Opciones de presentación de la cinta de opcionesque explicaremos un poco más adelante, y más a la derecha los botones minimizar, maximizar/restaurar y cerrar, comunes en casi todas las ventanas del entorno Windows.
- La cinta de opcioneses el elemento más importante de todos, ya que se trata de una franja que contiene las herramientas y utilidades necesarias para realizar acciones en PowerPoint. Se organiza en pestañas que engloban categorías lógicas. La veremos en detalle más adelante.
- Al modificar el zoom, podremos alejar o acercar el punto de vista, para apreciar en mayor detalle o ver una vista general de las diapositivas que se encuentran en el área de trabajo.
- Puedes pulsar directamente el valor porcentual (que, de entrada, será normalmente el tamaño real, 100%). Se abrirá una ventana donde ajustar el zoom deseado.
- O bien puedes deslizar el marcador hacia los botones -o + que hay justo al lado, arrastrándolo.
- Con los botones de vistas podemos elegir el tipo de Vistaque queremos utilizar según nos convenga. Por ejemplo, podemos tener una vista general de todas las diapositivas que tenemos, también podemos ejecutar la presentación para ver cómo queda, etc.
- El Área de notasserá donde añadiremos las anotaciones de apoyo para realizar la presentación. Para mostrarla, pulsaremos sobre el botón Notas. Estas notas no se ven en la presentación, pero, si así lo indicamos, podemos hacer que aparezcan al imprimir la presentación en papel.
-
La barra de estado muestra información del estado del documento, como el número de diapositiva en el que nos encontramos y el total de diapositivas, etc.